侧面棱线不能靠纯粹的创建基准平面来确定其草绘基准面,并且此处单纯的运用创建基准来实现比较繁琐。本实例的创建理念来自于立体几何,即通过两相交曲面来确定一条侧面棱线,进而确定侧面基准并绘制侧面轮廓线。9)在控制板中输入旋转角度为“100.00”并按Enter键,更改旋转方向使其向下旋转并与已创建的旋转曲面相交,如图2-100所示,单击按钮完成绘制。......
2023-06-19
1)单击【模型】选项卡【形状】组中【拉伸】工具按钮 ,打开【拉伸特征】控制板,单选【拉伸为曲面】按钮
,打开【拉伸特征】控制板,单选【拉伸为曲面】按钮 ,如图2-102所示。
,如图2-102所示。
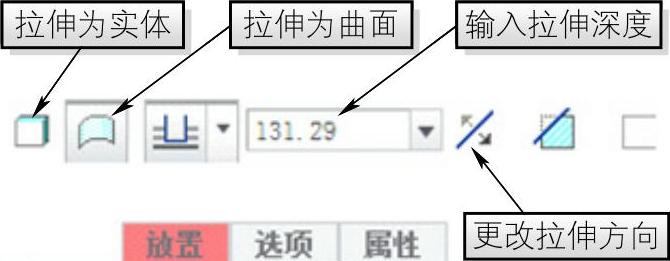
图2-102 【拉伸特征】控制板
2)单击【放置】选项卡中的【定义】按钮,弹出【草绘】对话框,选择【总基准平面】为草绘平面,单击【草绘】按钮进入草绘界面。
3)单击【快速设置栏】中的【草绘视图】按钮 ,使草绘平面与屏幕平行,在五边形的中心点处绘制直径为“30.00”的圆,如图2-103所示,单击【确定】按钮
,使草绘平面与屏幕平行,在五边形的中心点处绘制直径为“30.00”的圆,如图2-103所示,单击【确定】按钮 ,完成拉伸截面的绘制。
,完成拉伸截面的绘制。
4)输入拉伸深度为“2.00”并更改拉伸方向使其向下拉伸,如图2-104所示,单击【应用】按钮 完成拉伸特征的创建。
完成拉伸特征的创建。

图2-103 绘制圆
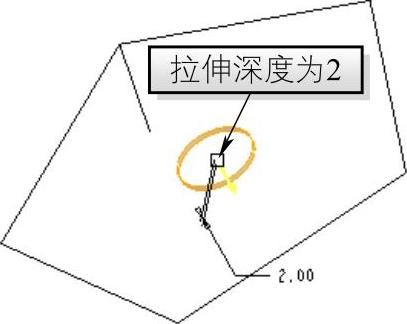
图2-104 拉伸深度为2.00
5)在模型树中右击刚刚创建的拉伸特征,单击右键快捷菜单中的【重命名】选项,将其命名为【基准轴】(在【总基准平面】上创建环形拉伸曲面是为了便于下一步运用其基准轴对侧面轮廓进行轴阵列)。
6)单击【模型】选项卡【基准】组中的【平面】按钮 ,打开【基准平面】对话框,
,打开【基准平面】对话框,
按住Ctrl键同时选择【棱线】以及与之相交的一条顶面棱线,如图2-105所示,【基准平面】对话框显示如图2-106所示,单击【确定】按钮,完成基准平面的创建,在模型树中将其重命名为【上侧面基准平面】。
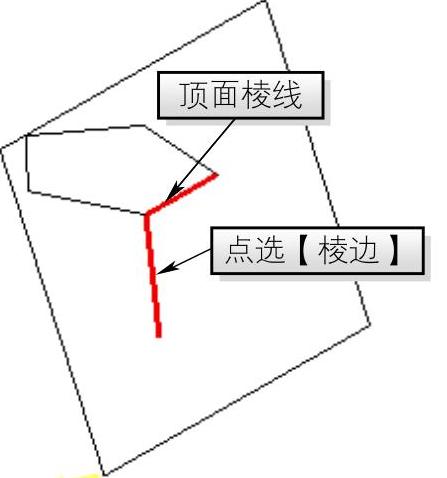
图2-105 创建基准面
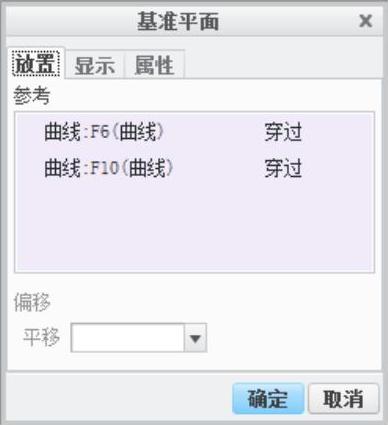
图2-106 【基准平面】对话框
7)单击【模型】选项卡【基准】组中的【草绘】按钮 ,系统将弹出【草绘】对话框,选择【上侧面基准平面】并单击【草绘】按钮,进入草图绘制界面。
,系统将弹出【草绘】对话框,选择【上侧面基准平面】并单击【草绘】按钮,进入草图绘制界面。
8)单击【快速设置栏】中的【草绘视图】按钮 ,单击工具栏中的【调色板】按钮
,单击工具栏中的【调色板】按钮 ,打开【草绘器调色板】对话框,选中五边形直接拖出对话框,系统将自动弹出【移动和调整大小】控制板,在控制板中输入旋转角度为“10.00”,单击【草绘器调色板】对话框中的【关闭】按钮以及控制板中的【应用】按钮
,打开【草绘器调色板】对话框,选中五边形直接拖出对话框,系统将自动弹出【移动和调整大小】控制板,在控制板中输入旋转角度为“10.00”,单击【草绘器调色板】对话框中的【关闭】按钮以及控制板中的【应用】按钮 。
。
9)单击【草绘】选项卡【约束】组中的【重合】约束工具按钮 ,选择该五边形的端点1和【顶面轮廓】的端点2,使两点重合,如图2-107所示。
,选择该五边形的端点1和【顶面轮廓】的端点2,使两点重合,如图2-107所示。
10)运用上述方法单击端点3和端点4,系统弹出【解决草绘】对话框,如图2-108所示,从中选择【尺寸】并单击对话框中的【删除】按钮,关闭该对话框完成约束,单击【确定】按钮 完成【侧面轮廓】的绘制,如图2-109所示。
完成【侧面轮廓】的绘制,如图2-109所示。
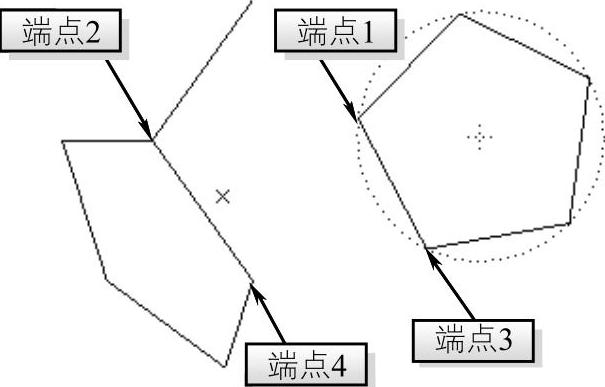
图2-107 单击端点
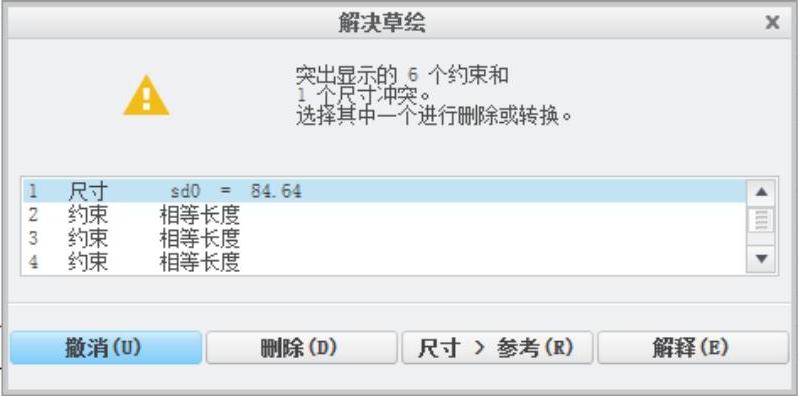
图2-108 【解决草绘】对话框
11)单击上步绘制的【侧面轮廓】,单击【模型】选项卡【编辑】组中的【阵列】按钮 ,打开【阵列】控制板,选择阵列方式为【轴】阵列,如图2-110所示。
,打开【阵列】控制板,选择阵列方式为【轴】阵列,如图2-110所示。
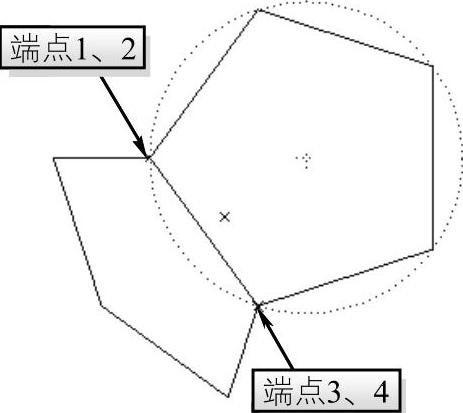
图2-109 侧面轮廓
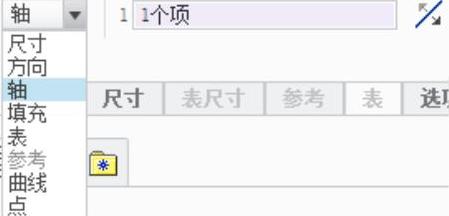
图2-110 选择阵列方式
12)单击阵列轴【A_3】,在控制板中输入阵列数目为“5”并按下Enter键,单击 按钮将5个特征在360°旋转角度上均匀分布,形成如图2-111所示的阵列参考,单击【应用】按钮
按钮将5个特征在360°旋转角度上均匀分布,形成如图2-111所示的阵列参考,单击【应用】按钮 完成【上侧面轮廓线】的创建,如图2-112所示。
完成【上侧面轮廓线】的创建,如图2-112所示。
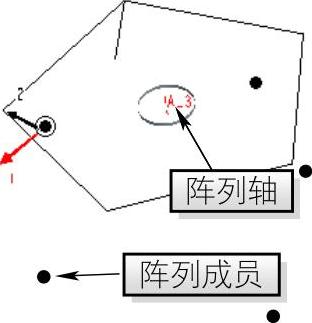
图2-111 选择阵列轴
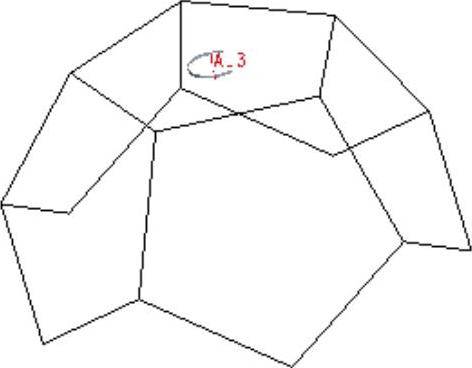
图2-112 轴阵列
13)单击【模型】选项卡【基准】组中的【平面】按钮 ,打开【基准平面】对话框,按住Ctrl键同时选择两条侧面棱线,如图2-113所示,单击【确定】按钮,完成基准平面的创建并将其重命名为【下侧面基准平面】。
,打开【基准平面】对话框,按住Ctrl键同时选择两条侧面棱线,如图2-113所示,单击【确定】按钮,完成基准平面的创建并将其重命名为【下侧面基准平面】。
14)运用上述方法在【下侧面基准平面】上绘制五边形,运用【重合】约束使所绘五边形两条轮廓线与阵列侧面轮廓线重合,单击【确定】按钮 ,完成如图2-114所示五边形的创建。
,完成如图2-114所示五边形的创建。
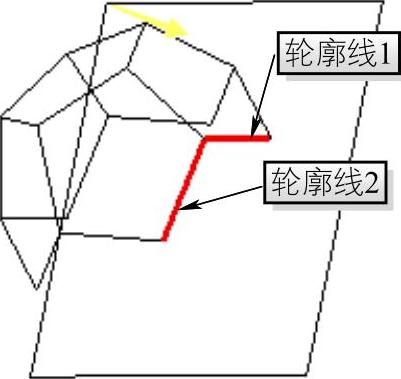
图2-113 下侧面基准平面
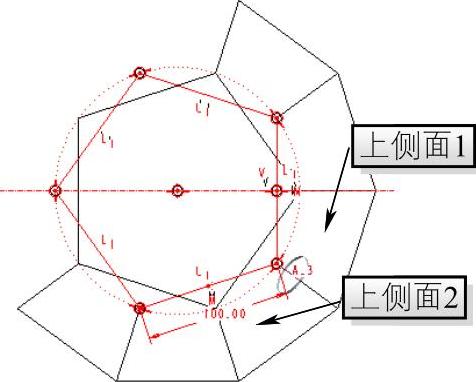
图2-114 绘制下侧面轮廓
15)在模型树中选中上步绘制的五边形,单击【模型】选项卡【编辑】组中的【阵列】按钮 ,修改阵列方式为【轴】阵列,选择【A_3】为阵列轴,输入阵列数目为“5”并单击
,修改阵列方式为【轴】阵列,选择【A_3】为阵列轴,输入阵列数目为“5”并单击 按钮,单击【应用】按钮
按钮,单击【应用】按钮 完成【下侧面轮廓线】的创建,如图2-115所示。
完成【下侧面轮廓线】的创建,如图2-115所示。
16)运用相同方法在底面创建【底面基准面】,并在此面上绘制边长为100的五边形且与下侧面完全重合,如图2-116所示,单击【确定】按钮 形成正12面体。
形成正12面体。
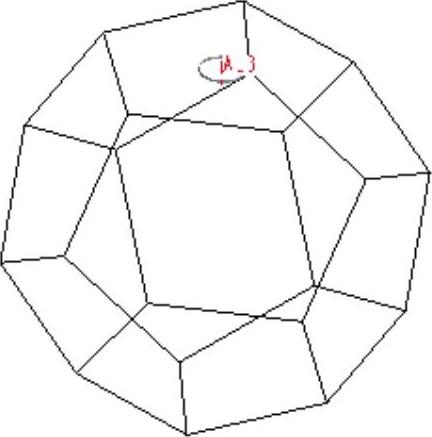
图2-115 下侧面轮廓线
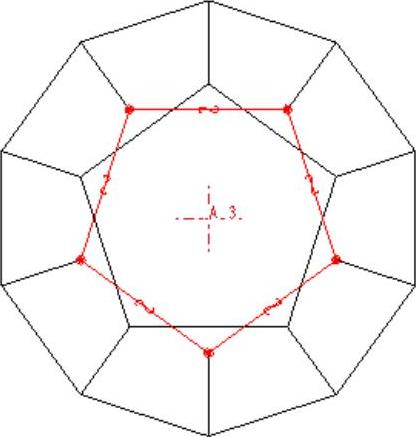
图2-116 底面轮廓
有关Creo Parametric曲面设计精讲与典型实例的文章

侧面棱线不能靠纯粹的创建基准平面来确定其草绘基准面,并且此处单纯的运用创建基准来实现比较繁琐。本实例的创建理念来自于立体几何,即通过两相交曲面来确定一条侧面棱线,进而确定侧面基准并绘制侧面轮廓线。9)在控制板中输入旋转角度为“100.00”并按Enter键,更改旋转方向使其向下旋转并与已创建的旋转曲面相交,如图2-100所示,单击按钮完成绘制。......
2023-06-19

如果圆锥的母线长为l,底面半径为r,那么圆锥侧面展开的扇形半径为________,扇形的弧长为________,圆锥的侧面积为________,圆锥的全面积为_________.1.若将半径为24cm的半圆形纸片围成一个圆锥的侧面,则这个圆锥的底面圆半径为( ).A.3cm B.6cm C.12cm D.24cm2.已知圆锥底面圆的半径为6m,它的侧面积为60πcm2,则这个圆锥的高是( ).A.......
2023-07-03

】或单击工具栏中的,打开“基准平面对话框”。图2.7-4 第一断面草图绘制图2.7-5 蜗壳水力图图2.7-6 基圆半径绘制图2.7-7 创建基准平面2.第二断面至第八断面的绘制1)根据二维图第二断面与第一断面所成角度,绘制第二断面所在平面。图2.7-8 第二基准平面的绘制图2.7-9 蜗壳第二断面的绘制图2.7-10 蜗壳第二到第八断面的绘制3.基圆绘制根据二维图中的基圆尺寸,绘制基圆,得到后面扫掠步骤中所需的引导线。绘制方法与前面断面绘制方法类似。......
2023-06-26

CorelDRAW 12提供了丰富的轮廓线和填充设置,可以制作精美的轮廓线和填充效果。图3-105 轮廓线颜色设置a)选中对象 b)“轮廓色”对话框 c)修改后效果3)对象属性管理器。图3-109 设置转角样式a)锐角 b)圆角 c)梯形角3.轮廓线操作示例示例:绘制水果插画,如图3-110所示。......
2023-10-21

图2.3-36 叶轮图2.3-37 导入轴面投影图图2.3-38 移动轴面投影图3)在菜单栏中,选择→→或单击工具栏的“回转”,在“回转”对话框中,“选择曲线”选择图2.3-7中的投影图,“指定矢量”:Z轴;“指定点”:原点;“限制”选项中“开始”为,“角度”为0deg;“结束”为,“角度”为360deg;“设置”中“体类型”选择:实体。在对话框中,“目标”选择图2.3-38中所作的回转体;“工具”选择2.3.5节所绘制的双流道水体,单击,如图2.3-40所示。......
2023-06-26

1)按照2.8.2节中的方法把图2.8-11中后肋板的轴面投影图导入到UG中。3)绘制前肋板横截面,以正导叶前面为草图平面进行绘制,外圆直径是460mm,内圆直径是335mm,如图2.8-14所示。图2.8-13 后肋板回转图2.8-14 前肋板横截面图图2.8-15 前肋板横截面拉伸5)最后进行“求和”,对所有部件进行求和,完成径向导叶绘制。......
2023-06-26

画图框、标题栏、明细表。是同学们必须掌握的绘图基本技能。目前还未有合适的计算机绘图软件可以全面替代徒手绘图功能。图2.18圆的画法画圆弧的方法如图2.19所示。图2.20利用矩形画椭圆的方法......
2023-06-23

以平行于梁轴的横坐标x 表示横截面的位置,以纵坐标表示相应横截面上的剪力和弯矩,绘出剪力方程和弯矩方程的图线,这样的图线分别称为剪力图和弯矩图。作剪力图和弯矩图。试列出此梁的剪力方程和弯矩方程,并绘制剪力图和弯矩图。得图7-14均布载荷作用的简支梁列剪力方程和弯矩方程。由剪力图和弯矩图可以看出,梁上有均布载荷作用处,剪力图为斜直线,弯矩图为一段抛物线,且在剪力等于零的截面具有最大弯矩值。......
2023-06-19
相关推荐