投影工具可在实体上和非实体曲面、面组或基准平面上创建投影基准曲线,并且可使用投影基准曲线修剪曲面,创建扫描轨迹的轮廓。投影曲线不能是剖面线,如果选取剖面线作为基准曲线来投影,系统会忽略该剖面线。投影曲线的方法有两种:①投影草绘是通过创建草绘图形或将现有草绘图形复制到模型中进行投影;②投影链是选取已有曲线或链进行投影。创建投影曲线的具体步骤如下:打开源文件第3章∣3-2-1.prt文件,特征如图3-61所示。......
2023-06-19
1)单击【新建】按钮 输入名称为“2-3-1”,取消【使用默认模板】选项,单击【确定】按钮;在出现的新对话框中,选用mmns_part_solid模板,单击【确定】按钮。
输入名称为“2-3-1”,取消【使用默认模板】选项,单击【确定】按钮;在出现的新对话框中,选用mmns_part_solid模板,单击【确定】按钮。
2)单击【模型】选项卡【基准】组中的【偏移坐标系】按钮 ,打开【基准点】对话框,单击界面中的【原始坐标系】激活该对话框,输入如图2-31所示坐标值(若要删除列表中的坐标系单击鼠标右键【删除】即可),输入完成后单击对话框中的【确定】按钮,
,打开【基准点】对话框,单击界面中的【原始坐标系】激活该对话框,输入如图2-31所示坐标值(若要删除列表中的坐标系单击鼠标右键【删除】即可),输入完成后单击对话框中的【确定】按钮,
得到如图2-32所示的基准点。
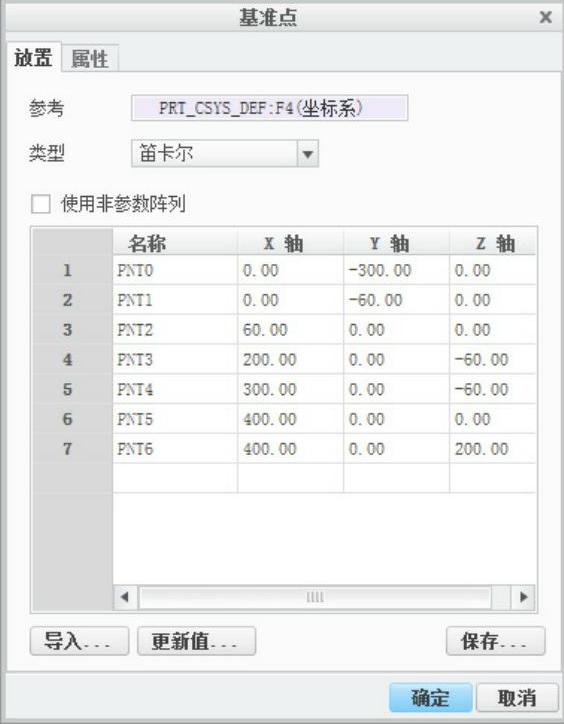
图2-31 输入坐标系基准点偏移值
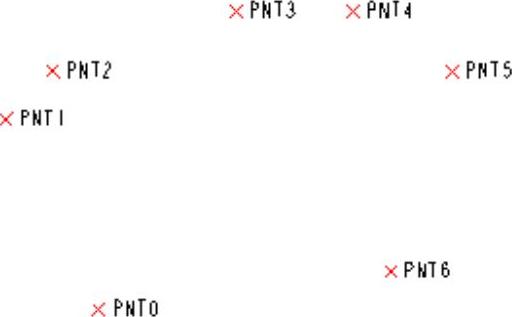
图2-32 所得基准点
3)执行【模型】选项卡【基准】组下拉列表中的【通过点的曲线】命令,如图2-33所示,系统弹出如图2-34所示的【曲线:通过点】控制板,按住Ctrl键依次选取【PNT0】~【PNT6】,选择连接方式为【样条】的曲线,如图2-35所示。
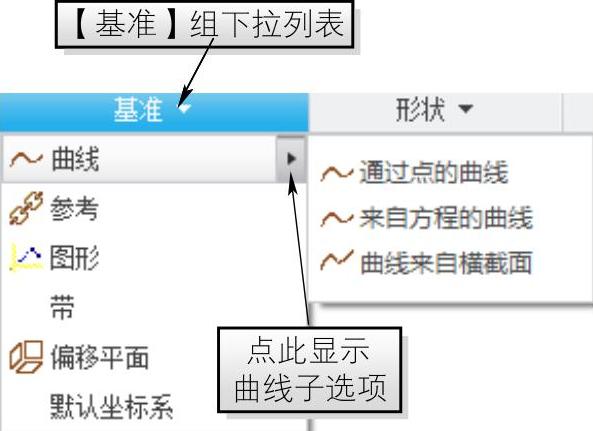
图2-33 通过点的曲线
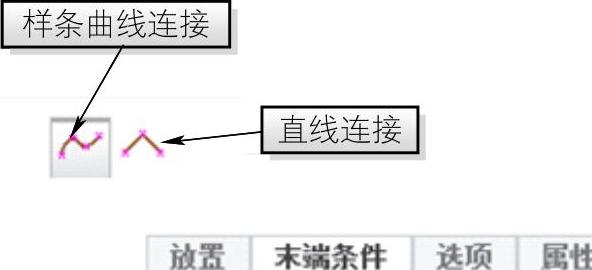
图2-34 【曲线:通过点】控制板
4)单击如图2-36所示的【放置】选项卡,修改【点2】、【点7】与前一点的连接方式为【直线】,则图形特征改变如图2-37所示。
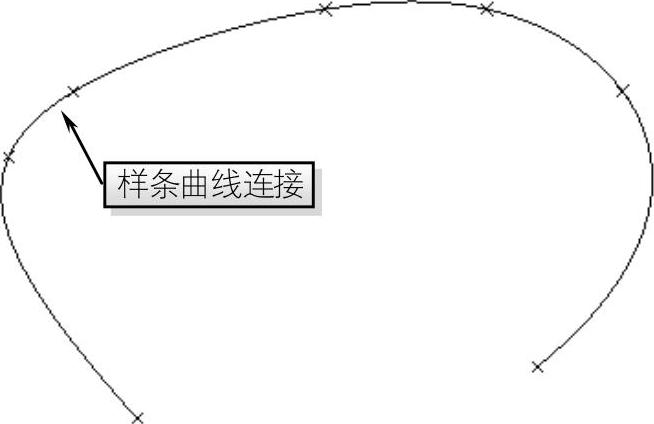
图2-35 【样条】连接
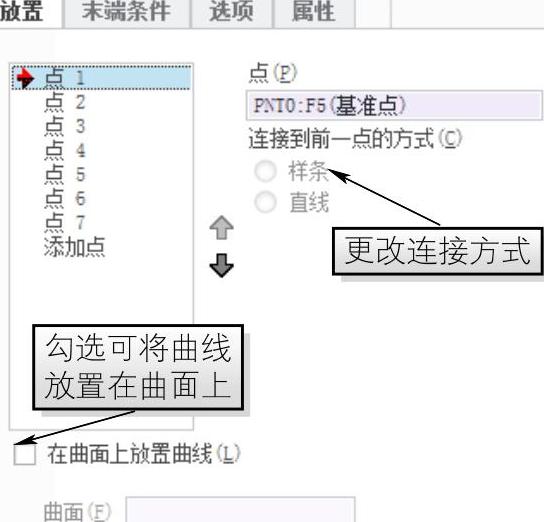
图2-36 【放置】下拉列表
5)若要在点之间进行直线连接,可在选择两基准点后单击【曲线:通过点】控制板中的【直线连接】按钮 (在未单击基准点时,【直线连接】按钮处于未激活状态),然后依次单击其余点形成如图2-38所示特征,打开【放置】选项卡并勾选【添加圆角】选项,可对各点单独设置圆角半径。
(在未单击基准点时,【直线连接】按钮处于未激活状态),然后依次单击其余点形成如图2-38所示特征,打开【放置】选项卡并勾选【添加圆角】选项,可对各点单独设置圆角半径。
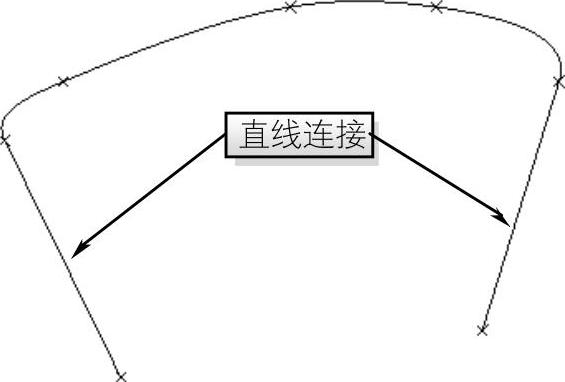
图2-37 部分【直线】连接
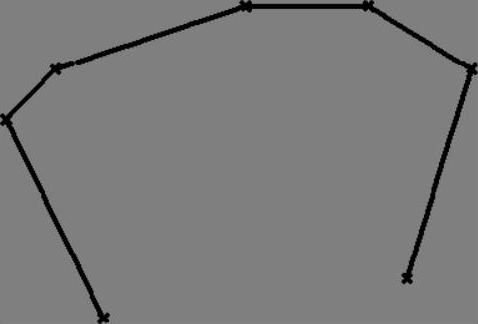
图2-38 全部【直线】连接
6)选择【放置】下拉列表中【在曲面上放置曲线】选项,然后选择要放置的曲面,曲线会自动依附到所选曲面上。
注1:当连接方式为【直线】时,可在拐角处添加圆角并设置圆角半径,但前提是形成拐角的两连接线必须均为直线连接(起点、终点除外),否则系统将弹出如图2-39所示的【曲线】对话框,要求将所对应的下一点连接方式更改为【直线】,否则不能进行添加和设置圆角。
注2:勾选【放置】下拉列表中【在曲面上放置曲线】选项时必须确保连接方式均为【样条】连接,否则系统将弹出如图2-40所示的【曲线】对话框,要求移除连接方式为【直线】的部分,而只对样条曲线进行曲面放置。
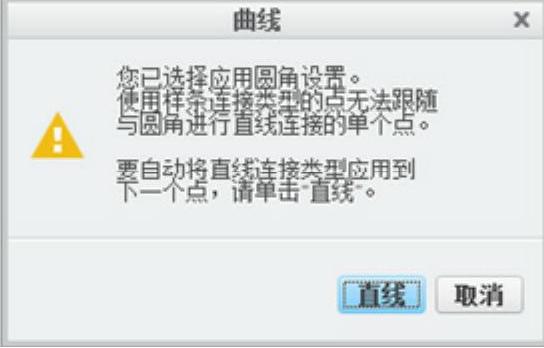
图2-39 【曲线】对话框1

图2-40 【曲线】对话框2
有关Creo Parametric曲面设计精讲与典型实例的文章

投影工具可在实体上和非实体曲面、面组或基准平面上创建投影基准曲线,并且可使用投影基准曲线修剪曲面,创建扫描轨迹的轮廓。投影曲线不能是剖面线,如果选取剖面线作为基准曲线来投影,系统会忽略该剖面线。投影曲线的方法有两种:①投影草绘是通过创建草绘图形或将现有草绘图形复制到模型中进行投影;②投影链是选取已有曲线或链进行投影。创建投影曲线的具体步骤如下:打开源文件第3章∣3-2-1.prt文件,特征如图3-61所示。......
2023-06-19

Step2.创建图8.8.4所示的基准平面DTM1。单击“创建草绘基准曲线”按钮;选取DTM1基准平面为草绘平面,RIGHT基准平面为草绘平面的参考平面,参考方位是;绘制如图8.8.6所示截面草图。单击工具栏上的“创建基准平面”按钮;选取TOP基准平面为参照平面,偏移值为5.0。按住Ctrl键,选择RIGHT基准平面;单击“基准轴”对话框中的按钮Step7.创建图8.8.11所示的基准平面DTM3。......
2023-06-20

③球坐标系为r、theta和phi。2)执行选项卡下拉列表中的命令,系统弹出如图2-41所示控制板,单击选择坐标系类型为并选取界面中的坐标系。图2-41控制板3)单击控制板中的按钮,系统会弹出对话框,输入椭圆线的参数方程“x=10*cosy=6*sinz=0”,如图2-42所示。图2-42 输入参数方程4)单击按钮,并单击控制板中的按钮,完成通过方程创建椭圆特征。表2-1 函数方程注:不能在定义基准曲线的方程中使用下列语句:abs、ceil、floor、else、extract、if、endif和search。......
2023-06-19

通过对基准曲线进行修剪,将曲线的一部分截去,可产生一条新的曲线。如图3.3.11a所示,曲线1是实体表面上的一条草绘曲线,FPNT0是曲线1上的基准点,现需在点FPNT0处修剪该曲线,则操作步骤如下:Step1.将工作目录设置至D:\proewf5.2\work\ch03.03,打开文件curve_trim.prt。图3.3.11 用修剪创建基准曲线图3.3.12 “修剪”操控板Step4.选取基准点FPNT0。此时基准点FPNT0处出现一方向箭头,该箭头指向修剪后的保留侧。......
2023-06-20

在Pro/ENGINEER中,可输入来自IBL、IGES或VDA文件的基准曲线,输入的基准曲线可以由一个或多个段组成,且多个段不必相连。系统不会自动将从文件输入的曲线合并为一条复合曲线。Step4.在系统的提示下,从模型树中选取坐标系;在弹出的“打开”对话框中选择文件aaa.ibl,单击按钮;此时即在图形区中创建了图3.3.2所示的基准曲线。图3.3.1 Windows的记事本图3.3.2 基准曲线......
2023-06-20

可以垂直于曲面对现有曲线进行偏移来创建基准曲线。如图3.3.17a所示,曲线1是实体表面上的一条草绘曲线,现需要垂直于该表面创建一条偏移曲线,其偏移值由一图形特征来控制,如图3.3.18所示。操作步骤如下:图3.3.17 垂直于曲面创建偏移基准曲线Step1.将工作目录设置至D:\proewf5.2\work\ch03.03,然后打开文件curve_offset_surface.prt。......
2023-06-20

图3.3.20 由曲面边界创建基准曲线图3.3.21 选中曲面的一条边线Step3.选择下拉菜单命令,出现操控板,如图3.3.22所示。图3.3.22 “偏移”操控板注意:当选取的曲面边界为单条时,操控板的“量度”界面中的“距离类型”通常有下列选项,如图3.3.23所示。图3.3.23 “量度”界面Step5.在操控板的“量度”界面中的空白处右击,选择命令,可增加新的偏距条目。......
2023-06-20

下落曲线即投影曲线,使用下落曲线命令可以将位于二维平面上的曲线投影到固定的曲面上以创建曲面上的曲线即COS曲线。3)单击控制板中的按钮,完成下落曲线特征的创建,如图8-21所示,单击选项卡中的按钮,退出造型设计环境。图8-20 模型特征图8-21 下落曲线6)打开选项卡,勾选或选项,使投影曲线的起点或者终点延伸到临近的曲面边界位置。......
2023-06-19
相关推荐