【摘要】:打开源文件第2章∣2-2.prt。通过平面创建基准轴A_31)单击选项卡组中的按钮,打开对话框。若要在两面交线处创建基准轴只需按住Ctrl键并同时选取两相交面即可。通过曲面创建基准轴A_41)单击按钮,打开对话框,单击所选择的曲面,可通过改变对话框选项中的参考类型,达到不同效果。图2-27 参考类型为图2-28 基准轴穿过曲率中心2)若更改参考类型为,如图2-29所示,则会出现主控制点以及两个定位控制点,可创建如图2-30所示的基准轴特征。
打开源文件第2章∣2-2.prt。
(1)通过平面创建基准轴A_3
1)单击【模型】选项卡【基准】组中的【轴】按钮 ,打开【基准轴】对话框。
,打开【基准轴】对话框。
2)单击模型实体上表面,在顶面上会出现一个主控制点和两个定位控制点,分别拖动两定位控制点至不同侧面如图2-25所示,在【基准轴】对话框中输入偏移距离30.00、40.00,如图2-26所示。
3)单击【确定】按钮,完成基准轴A_3的创建。
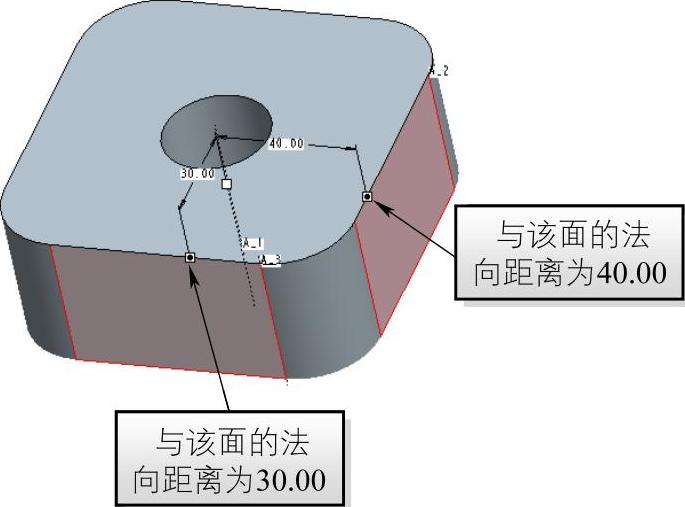
图2-25 两点定位
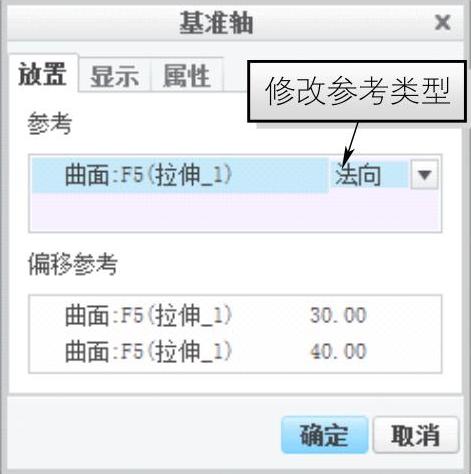
图2-26 输入【偏移距离】
注:单击上表面后,可通过改变【基准轴】对话框中的参考类型来改变基准轴。若要在两面交线处创建基准轴只需按住Ctrl键并同时选取两相交面即可。
(2)通过曲面创建基准轴A_4
1)单击【轴】按钮 ,打开【基准轴】对话框,单击所选择的曲面,可通过改变【基准轴】对话框【参考】选项中的参考类型,达到不同效果。若更改如图2-27所示【基准轴】对话框中的参考类型为【穿过】,则形成如图2-28所示的基准轴特征。
,打开【基准轴】对话框,单击所选择的曲面,可通过改变【基准轴】对话框【参考】选项中的参考类型,达到不同效果。若更改如图2-27所示【基准轴】对话框中的参考类型为【穿过】,则形成如图2-28所示的基准轴特征。
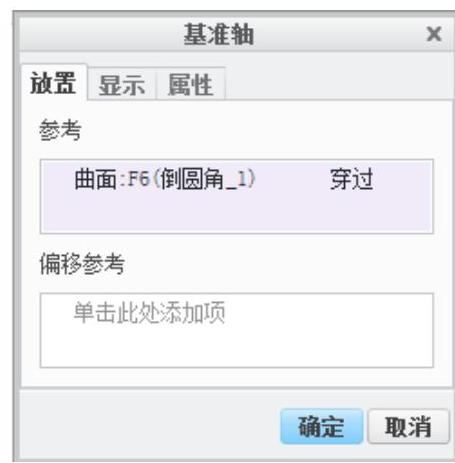
图2-27 参考类型为【穿过】
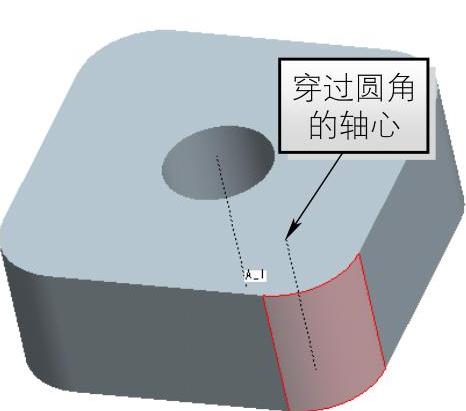
图2-28 基准轴穿过曲率中心
2)若更改参考类型为【法向】,如图2-29所示,则会出现主控制点以及两个定位控制点,可创建如图2-30所示的基准轴特征。
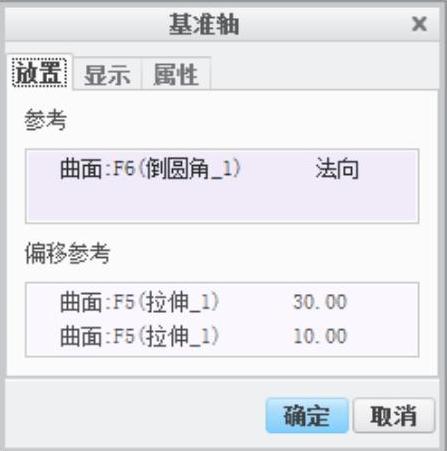
图2-29 输入偏移距离
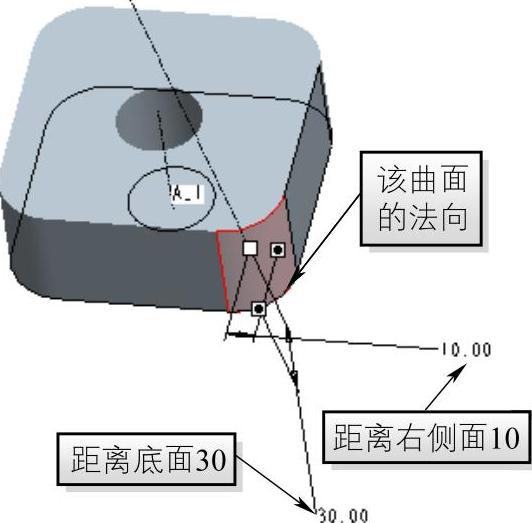
图2-30 基准轴为该点法线方向
3)单击【确定】按钮,完成基准轴A_4的创建。

 ,打开【基准轴】对话框。
,打开【基准轴】对话框。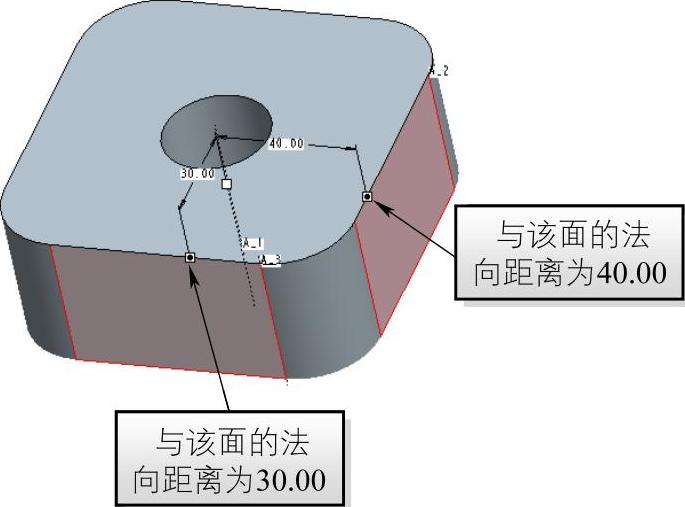
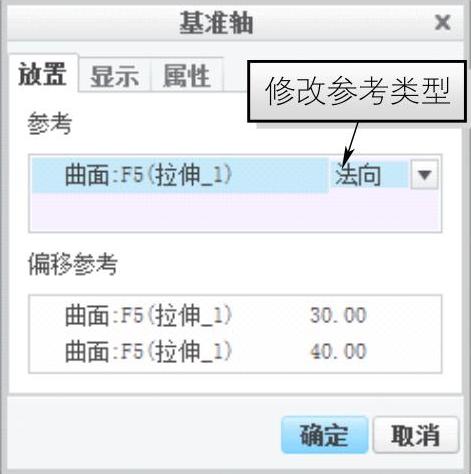
 ,打开【基准轴】对话框,单击所选择的曲面,可通过改变【基准轴】对话框【参考】选项中的参考类型,达到不同效果。若更改如图2-27所示【基准轴】对话框中的参考类型为【穿过】,则形成如图2-28所示的基准轴特征。
,打开【基准轴】对话框,单击所选择的曲面,可通过改变【基准轴】对话框【参考】选项中的参考类型,达到不同效果。若更改如图2-27所示【基准轴】对话框中的参考类型为【穿过】,则形成如图2-28所示的基准轴特征。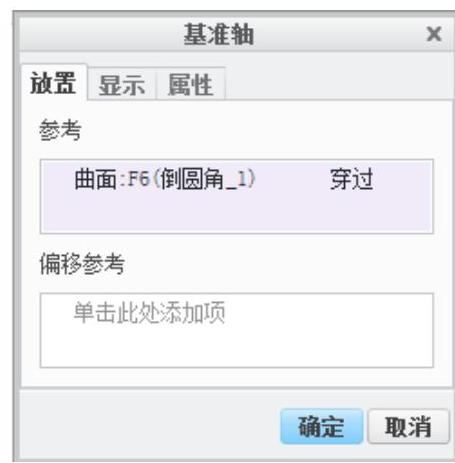
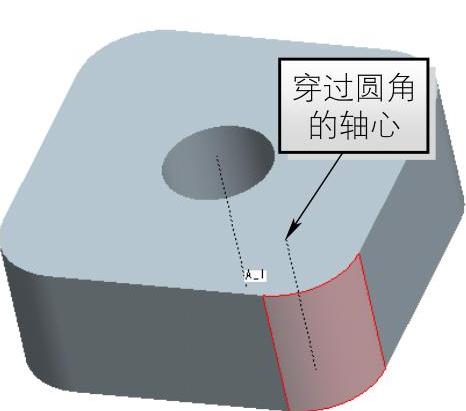
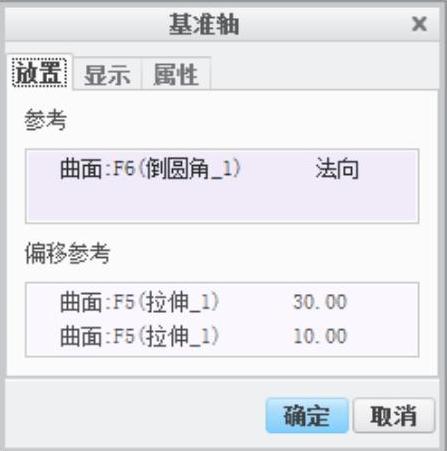
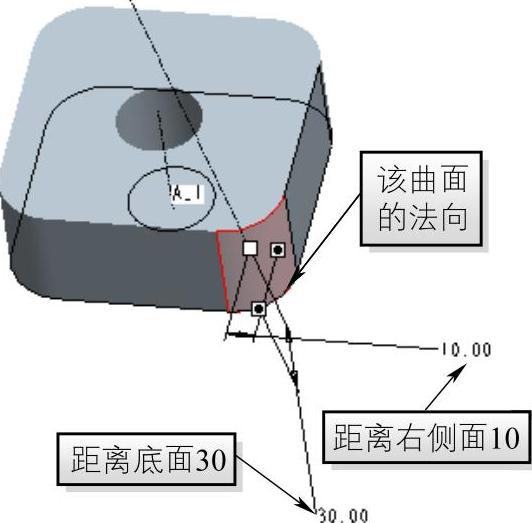






相关推荐