图9-11剖切符号的画法图9-11剖切符号的画法......
2023-06-22
1)单击【模型】选项卡【形状】组中【拉伸】工具按钮 ,打开【拉伸特征】控制板,单击【拉伸为曲面】按钮
,打开【拉伸特征】控制板,单击【拉伸为曲面】按钮 。
。
2)单击【放置】下拉列表中的【定义】按钮,如图1-40所示,弹出【草绘】对话框,选择U盘体上表面为草绘平面;单击【草绘】按钮进入草绘界面。
3)选择【快速设置栏】中的【草绘视图】按钮 ,运用【线】命令以及【弧】命令绘制外壳大致形状,单击【约束】组中的【平行】按钮
,运用【线】命令以及【弧】命令绘制外壳大致形状,单击【约束】组中的【平行】按钮 ,如图1-41所示,单击图中绘制的两条直线使其相互平行。
,如图1-41所示,单击图中绘制的两条直线使其相互平行。
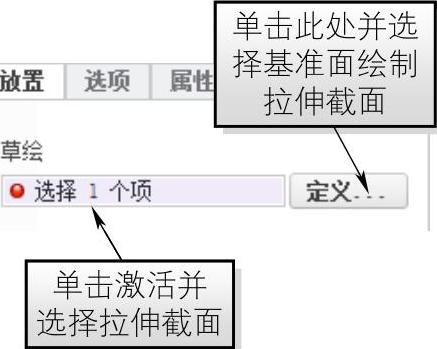
图1-40 【放置】下拉列表
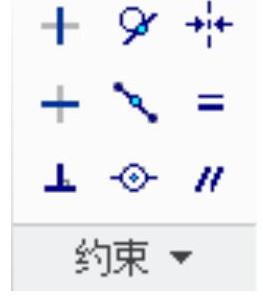
图1-41 【约束】组
4)框选绘制的整个图形,单击【编辑】组中的【修改】按钮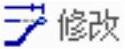 ,打开【修改尺寸】对话框,如图1-42所示,在该对话框中修改草绘图形尺寸,直至形成如图1-43所示拉伸截面。
,打开【修改尺寸】对话框,如图1-42所示,在该对话框中修改草绘图形尺寸,直至形成如图1-43所示拉伸截面。
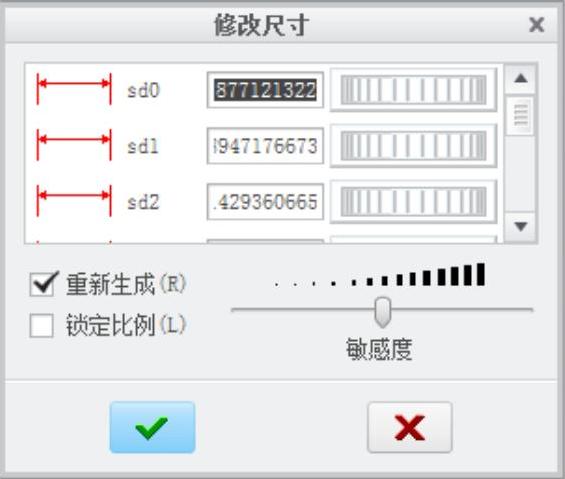
图1-42 【修改尺寸】对话框

图1-43 拉伸截面
5)单击【确定】按钮 ,完成拉伸截面的绘制,选择拉伸方式为【双侧对称拉伸】
,完成拉伸截面的绘制,选择拉伸方式为【双侧对称拉伸】 ,输入拉伸深度为“250.00”,如图1-44所示,单击【应用】按钮
,输入拉伸深度为“250.00”,如图1-44所示,单击【应用】按钮 完成拉伸操作。
完成拉伸操作。
6)单击【模型】选项卡【形状】组中【拉伸】工具按钮 ,打开【拉伸特征】控制板,单击【拉伸为曲面】按钮
,打开【拉伸特征】控制板,单击【拉伸为曲面】按钮 。
。
7)选择【放置】下拉列表中的【定义】按钮,系统弹出【草绘】对话框,选择上部创建拉伸特征的左侧面作为草绘基准面,单击【草绘】按钮进入草绘界面。
8)选择【快速设置栏】中的【草绘视图】按钮 ,执行【草绘】选项卡【设置】组中的【参考】命令
,执行【草绘】选项卡【设置】组中的【参考】命令 ,系统弹出【参考】对话框,单击U盘体上、下轮廓线以及拉伸曲面左、右轮廓线作为参考线,如图1-45所示。
,系统弹出【参考】对话框,单击U盘体上、下轮廓线以及拉伸曲面左、右轮廓线作为参考线,如图1-45所示。
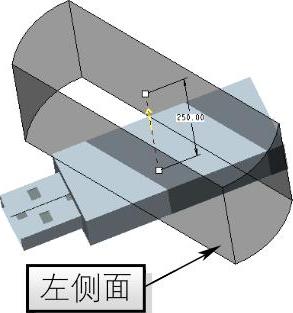
图1-44 双侧拉伸为250.00
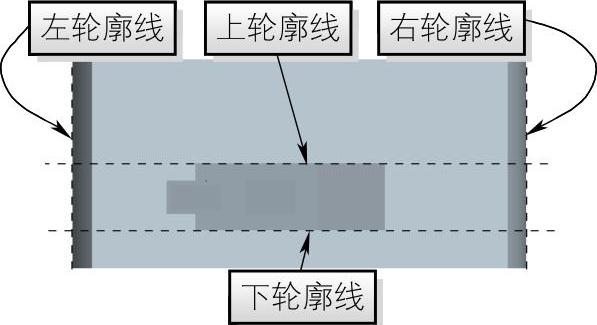
图1-45 选择参照线
9)绘制矩形拉伸截面,矩形的四边与参照线的距离均为20.00,如图1-46所示;单击【确定】按钮 完成截面的创建,在拉伸控制板中输入拉伸深度为“200.00”并调整方向,形成如图1-47所示拉伸特征。
完成截面的创建,在拉伸控制板中输入拉伸深度为“200.00”并调整方向,形成如图1-47所示拉伸特征。

图1-46 拉伸截面
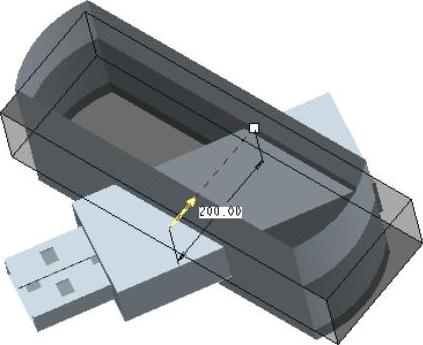
图1-47 拉伸深度200.00
10)按住Ctrl键同时选择两拉伸曲面,单击【模型】选项卡【编辑】组的【合并】按钮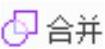 ,打开【合并面组】控制板。
,打开【合并面组】控制板。
11)单击【保留侧】按钮 更改保留曲面,运用特征【预览】按钮
更改保留曲面,运用特征【预览】按钮 ,保留侧显示如图1-48所示,单击【应用】按钮
,保留侧显示如图1-48所示,单击【应用】按钮 完成如图1-49所示合并特征。
完成如图1-49所示合并特征。
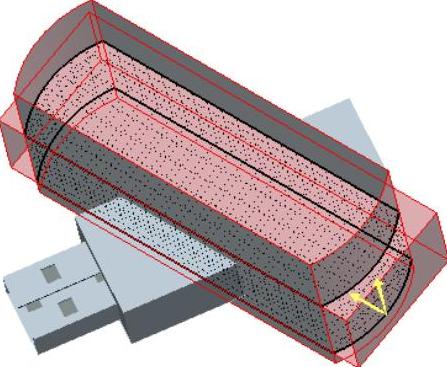
图1-48 保留侧显示
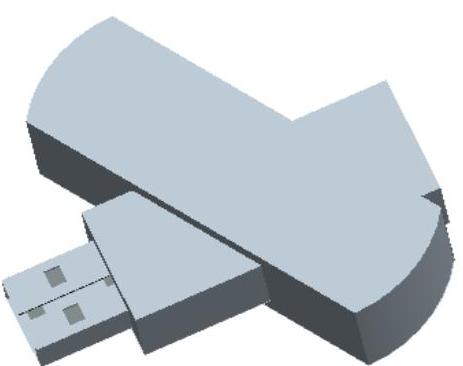
图1-49 合并特征
12)单击【拉伸】工具按钮 ,打开拉伸特征控制板,单击【拉伸为曲面】按钮
,打开拉伸特征控制板,单击【拉伸为曲面】按钮 ,单击【放置】下拉列表中的【定义】按钮,弹出【草绘】对话框,单击【草绘】对话框中
,单击【放置】下拉列表中的【定义】按钮,弹出【草绘】对话框,单击【草绘】对话框中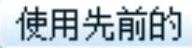 按钮,并单击【草绘】按钮进入草绘界面。
按钮,并单击【草绘】按钮进入草绘界面。
13)系统自动弹出【参考】对话框,选择【快速设置栏】中的【草绘视图】按钮 ,单击U盘体上、下轮廓线以及合并曲面右轮廓线,如图1-50所示。
,单击U盘体上、下轮廓线以及合并曲面右轮廓线,如图1-50所示。
14)沿参考线绘制与三条轮廓线完全重合且宽度为500.00的矩形,如图1-51所示,单击【确定】按钮 完成截面的创建,在拉伸控制板中输入拉伸距离为“200.00”并调整方向。
完成截面的创建,在拉伸控制板中输入拉伸距离为“200.00”并调整方向。
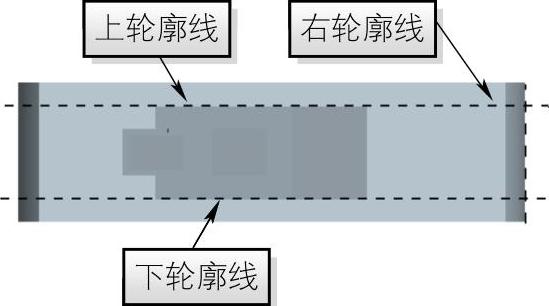
图1-50 三条轮廓线

图1-51 绘制拉伸截面
15)按住Ctrl键同时选择该拉伸曲面以及已合并的曲面,单击【模型】选项卡【编辑】组的【合并】按钮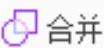 ,打开合并面组控制板。
,打开合并面组控制板。
16)单击【保留侧】按钮 并运用特征【预览】按钮
并运用特征【预览】按钮 ,合并显示区如图1-52所示,外壳特征创建完成,如图1-53所示。
,合并显示区如图1-52所示,外壳特征创建完成,如图1-53所示。
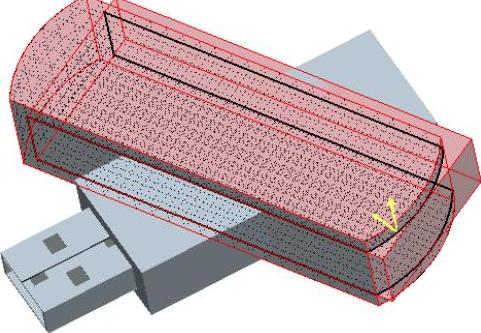
图1-52 合并显示区
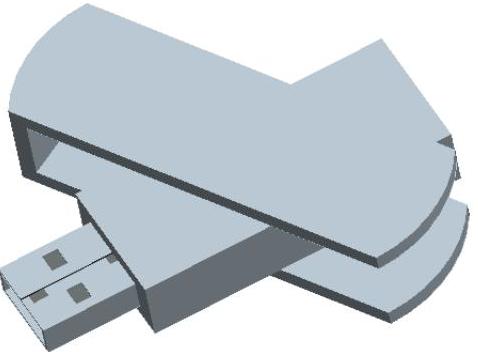
图1-53 外壳特征
有关Creo Parametric曲面设计精讲与典型实例的文章

1)按照2.8.2节中的方法把图2.8-11中后肋板的轴面投影图导入到UG中。3)绘制前肋板横截面,以正导叶前面为草图平面进行绘制,外圆直径是460mm,内圆直径是335mm,如图2.8-14所示。图2.8-13 后肋板回转图2.8-14 前肋板横截面图图2.8-15 前肋板横截面拉伸5)最后进行“求和”,对所有部件进行求和,完成径向导叶绘制。......
2023-06-26

本实例绘制的物件外壳类符号有S00059、S00060、S00061、S00063,绘制过程如下。命令:_rectang指定第一个角点或[倒角/标高/圆角/厚度/宽度]:30,0↙指定另一个角点或[面积/尺寸/旋转]:@10,10↙绘制的S00059图形符号如图6-1所示。在功能区“默认”选项卡的“绘图”面板中单击“多段线”按钮,接着根据命令行提示进行以下操作。......
2023-06-20

图5.5.2电路图5.5绘制步骤24.按图5.5.3所示绘制时间继电器动合触点用“复制”命令,把已经画好的时间继电器动断触点复制绘出,如图5.5.3所示;用“镜像”复制命令,改变触点方向,如图5.5.3所示;用“镜像”复制命令,改变时间继电器触点标识方向,如图5.5.3所示;用“镜像”复制命令,改变时间继电器触点标识中圆弧方向,如图5.5.3所示;用“延伸”命令,延长直线到圆弧,如图5.5.3所示;用“修剪”命令,剪去多余线段,如图5.5.3所示。......
2023-11-24

绘制管线命令的执行方式有:命令行:输入HZGX命令按回车键。图2-7 30°角方向绘制管线图2-8 45°角方向绘制管线“选取行向线”选项:输入G,可以选取已有的参照线来绘制管线。绘制完成的管线图形,假如想查看其标高,可以通过右键菜单来实现。“管线置上”选项:选中该项,后画的管线位于先画的管线之上,如图2-13所示。图2-12 生成四通图2-13 管线置上图2-14 管线置下......
2023-08-22

图6-102对话框图6-103 选择参考3)在两交点的中点处,运用样条曲线工具绘制如图6-104所示曲线,单击按钮完成扫描轨迹的绘制,在模型树中将其命名为。9)运用命令绘制如图6-110所示的图形,使其关于两中心线对称,单击按钮完成的绘制。图6-110 绘制图6-111 混合详细图11)在模型树中选中,单击选项卡组中的按钮,系统将弹出控制板,更改阵列方式为阵列,如图6-112所示,旋转轴为中心轴,阵列数为4,单击按钮完成如图6-113所示支架的创建。......
2023-06-19

读图一般以形体分析法为主,线面分析法为辅,这两种方法在读图过程中不能截然分开,根据不同的组合体,灵活运用。一般的读图步骤可分为以下四步。对如图8-22所示的组合体进行分析。下面再分析第二个线框,通过“三等”对应关系分析,得到如图8-26所示的加粗和加阴影部分。图8-26组合体中的正面投影中第二个线框的分析根据投影规律分析,这是一个正平面。......
2023-06-22

网络图的绘制一般可分为任务的分解与分析、绘制网络图和事项编号三个步骤。如图8-3所示,由于图中出现回路,所以该图画的不正确。如图8-4a所示的网络图,两个事项之间的箭线有3条,所以是错的。图8-4 合理使用虚工作图8-5 合理使用暗桥的网络图任何一支箭线和它相关的事项,即○→○只能代表一项工作。表8-3 工作明细表解:按照上面介绍的画图步骤,勾画出网络图,如图8-8所示。......
2023-07-15
相关推荐