AutoCAD允许用户设置图层颜色,为新建的图形对象设置当前颜色,还可以改变已有图形对象的颜色。执行上述操作后,系统打开图4-6所示的“选择颜色”对话框。“颜色”文本框:所选择的颜色代号值显示在“颜色”文本框中,也可以直接在该文本框中输入自己设定的代号值来选择颜色。这两个按钮只有在设定了图层颜色和图块颜色后才可以使用。......
2023-11-02
Creo提供缺省的系统颜色,利用它可轻松地标识模型几何、基准和其他重要的显示元素。用户可以根据自己的需要对其进行调整,以便于将来模型的创建。系统颜色的具体设置方法与步骤如下:
1)打开Creo软件,执行【文件】→【选项】命令,弹出【Creo Parametric选项】对话框,单击如图1-6所示的【系统颜色】选项,该对话框中将出现如图1-7所示内容。

图1-6 【系统颜色】选项
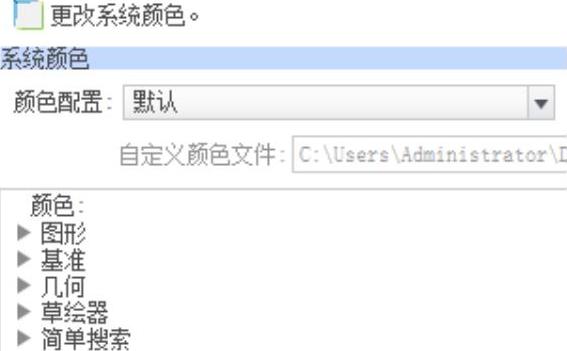
图1-7 【颜色设置栏】
2)若要更改绘图界面中基准坐标系、基准轴以及基准点等特征的显示颜色,可单击【颜色设置栏】中的【基准】选项,打开如图1-8所示的【基准】下拉列表。
3)单击【轴】下面【中心线】前的【更改颜色】按钮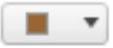 ,打开如图1-9所示的【主题颜色】,选择所需颜色并单击【Creo Parametric选项】对话框右下角的【确定】按钮,即可完成对基准轴中心线颜色的设定。
,打开如图1-9所示的【主题颜色】,选择所需颜色并单击【Creo Parametric选项】对话框右下角的【确定】按钮,即可完成对基准轴中心线颜色的设定。
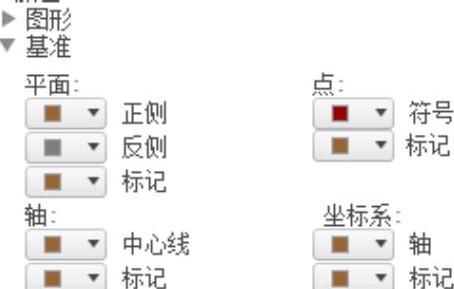
图1-8 【基准】下拉列表
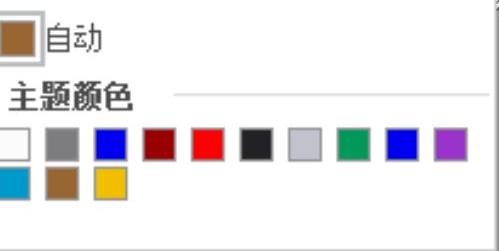
图1-9 主题颜色
4)为了提高工作效率,并在以后的模型设计中再次调用系统颜色以前的设置形式,则可对上述已设置好的系统颜色进行保存。
5)单击【Creo Parametric选项】对话框下方的【导出】按钮 ,可将系统颜色设置保存到指定位置,保存格式为.scl文件。
,可将系统颜色设置保存到指定位置,保存格式为.scl文件。
6)再次启动Creo软件时,可打开【Creo Parametric选项】对话框并单击【系统颜色】选项,右侧将弹出【颜色设置栏】。
7)打开【颜色配置】下拉列表,从中选择【自定义】选项以激活下方的【浏览】按钮,单击【浏览】按钮显示如图1-10所示的【打开】对话框,在该对话框中选择已保存的系统颜色设置文件,并单击【打开】按钮。
8)单击【Creo Parametric选项】对话框右下角的【确定】按钮,系统弹出如图1-11所示的【Creo Parametric选项】询问框,用户可根据自身需要来选择是否保存到配置文件中。

图1-10 【打开】对话框
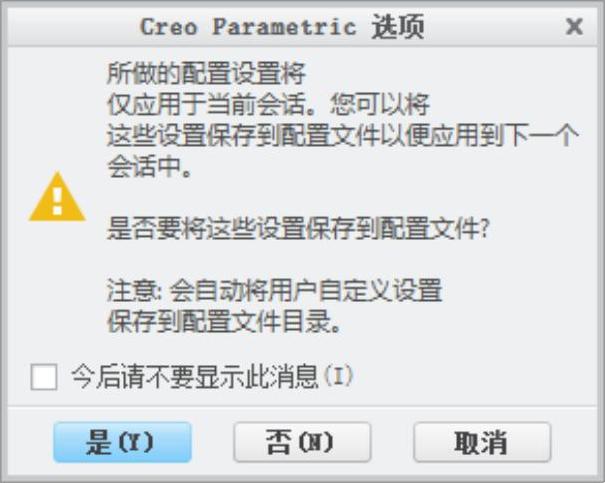
图1-11 【Creo Parametric选项】询问框
有关Creo Parametric曲面设计精讲与典型实例的文章

AutoCAD允许用户设置图层颜色,为新建的图形对象设置当前颜色,还可以改变已有图形对象的颜色。执行上述操作后,系统打开图4-6所示的“选择颜色”对话框。“颜色”文本框:所选择的颜色代号值显示在“颜色”文本框中,也可以直接在该文本框中输入自己设定的代号值来选择颜色。这两个按钮只有在设定了图层颜色和图块颜色后才可以使用。......
2023-11-02

先创建图2.3.19所示的模型,然后按下列步骤放置前面创建的UDF。Step3.在图2.3.20所示的“插入用户定义的特征”对话框中选中和复选框,然后单击按钮,这样系统将会在子窗口中显示参照零件。①此时系统弹出UDF参照模型的窗口和图2.3.21所示的“用户定义的特征放置”对话框。图2.3.23 “用户定义的特征放置”对话框(三)⑤按照同样的操作方法,在模型上选择其他的参照,详细操作过程如图2.3.24所示。......
2023-06-20

通常,默认工作目录是启动Creo Parametric的目录,用户也可以根据设计情况选择不同的工作目录。设置工作目录有利于管理设计文档,以简化文档的保存、搜索等细节工作。一般将同属于某设计项目的模型文件集中放置在同一个工作目录下。方法1:使用Creo Parametric的“设置工作目录”命令。图1-19 “选择工作目录”对话框2)浏览至要设置为新工作目录的目录。图1-20 新建文件夹图1-21 “新建文件夹”对话框3)在“选择工作目录”对话框中单击“确定”按钮。......
2023-11-08

例如,假设系统启动后初始层为“0层”,其线型为粗实线,颜色为黑色/白色。图2-14 “层设置”对话框要重命名图层,可以在“层设置”对话框左侧的“图层”列表中选择要重命名的图层,接着右击,并在弹出的快捷菜单中选择“重命名”命令,如图2-15所示。如果单击选定层的“打开”“冻结”“锁定”或“打印”等单元格,则会更改其相应状态。图2-16 “颜色选取”对话框关于层应用的详细内容将在本书的第6章介绍。......
2023-11-23

在Excel工作表中,已经有设置好的序列,如【星期日、星期一、星期二、星期三……图2-42 添加自定义序列方法2单击菜单→命令,打开对话框。图2-43 对话框选中已输入序列的单元格区域,再单击按钮。图2-44 导入自定义序列单击按钮。如果要删除一个完整的自定义序列,直接单击列表中的序列,单击按钮或按
2023-11-02

图3.7.1 “选择工作目录”对话框Step3.查找并选取目录Creo-course。图3.7.2 “Creo Parametric 3.0属性”对话框注意:设置好启动目录后,每次启动Creo软件,系统自动在启动目录中生成一个名为“trail.txt”的文件。......
2023-11-17

在设计中设置组件区域,有助于管理大型组件,并可辅助组织组件,例如,控制视图修剪、为简化表示选择组件中的元件、创建元件显示状态和定义包络零件。装配组件区域可根据与坐标系、基准平面参考、封闭的组件特征曲面、2D元素(如曲线)等的偏移距离或通过指定距图元的距离来创建,其区域参考可以来自组件的任意级别。图10-99 以区域名称标识的对话框图10-100 选择区域类型......
2023-11-08

自定义命令启动天正建筑的自定义对话框,由用户自己设置交互界面效果,命令执行方式为:命令行:ZDY菜单:“设置”→“自定义”单击菜单命令后,显示”天正自定义”对话框,显示“屏幕菜单”、“操作配置”、“基本界面”、“工具条”、“快捷键”。在“快捷键”中定义某个数字或者字母键,单击就可以调用对应的天正建筑命令,见表1-1表1-1 天正建筑软件的热键定义......
2023-10-14
相关推荐