图2.4.1所示的“创建几何体”对话框中的各选项说明如下。图2.4.3 “CSYS”对话框图2.4.4 创建坐标系Step5.单击“CSYS”对话框区域中的“操控器”按钮,系统弹出图2.4.5所示的“点”对话框,在Z文本框中输入值10.0,单击按钮,此时系统返回至“CSYS”对话框,单击按钮,完成图2.4.6所示的机床坐标系的创建,系统返回到“MCS”对话框。图2.4.5 “点”对话框图2.4.6 机床坐标系......
2023-06-18
Stage1.创建机床坐标系
在工序导航器中调整到几何视图状态,双击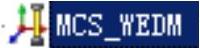 节点,系统弹出“MCS线切割”对话框。在
节点,系统弹出“MCS线切割”对话框。在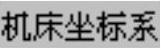 区域中单击“CSYS对话框”按钮
区域中单击“CSYS对话框”按钮 ,系统弹出CSYS对话框。在
,系统弹出CSYS对话框。在 下拉列表中选择
下拉列表中选择 选项,然后单击
选项,然后单击 区域中的“操控器”按钮
区域中的“操控器”按钮 ,在系统弹出的“点”对话框的
,在系统弹出的“点”对话框的 文本框中输入值-20.0,单击
文本框中输入值-20.0,单击 按钮,然后在系统弹出的CSYS对话框和“MCS线切割”对话框中分别单击
按钮,然后在系统弹出的CSYS对话框和“MCS线切割”对话框中分别单击 按钮,完成机床坐标系的创建,如图8.3.1所示。
按钮,完成机床坐标系的创建,如图8.3.1所示。
Stage2.创建几何体
Step1.在工序导航器中选中 节点并右击鼠标,在系统弹出的快捷菜单中选择
节点并右击鼠标,在系统弹出的快捷菜单中选择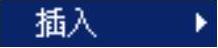
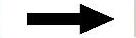
 命令,系统弹出如图8.3.2所示的“创建工序”对话框。
命令,系统弹出如图8.3.2所示的“创建工序”对话框。
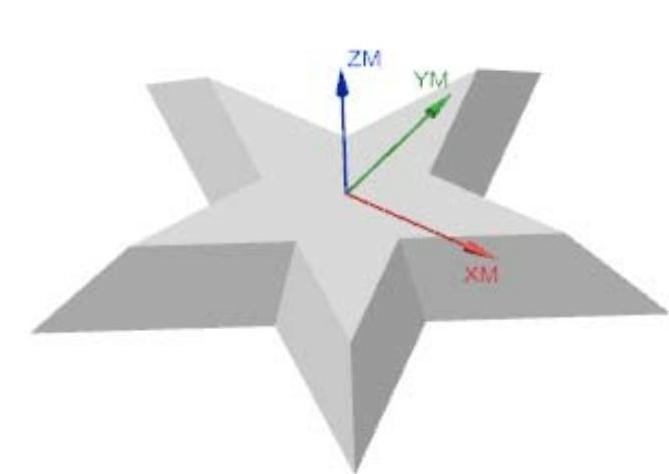
图8.3.1 创建坐标系
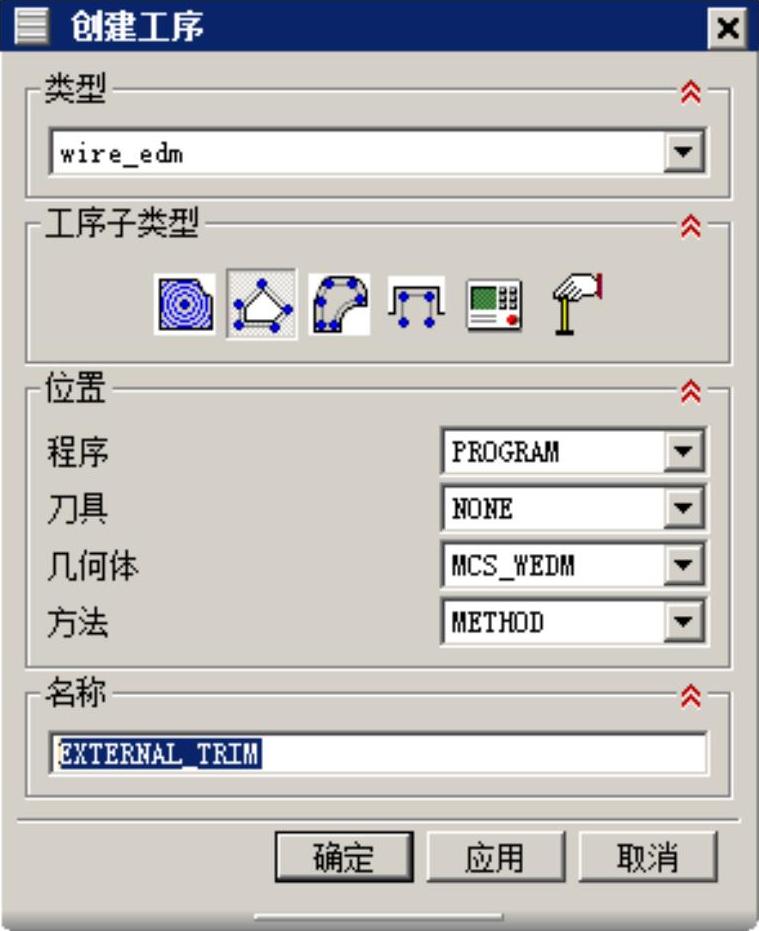
图8.3.2 “创建工序”对话框
Step2.在 下拉列表中选择
下拉列表中选择 选项,在
选项,在 区域中单击EXTERNAL_TRIM按钮
区域中单击EXTERNAL_TRIM按钮 ,在
,在 下拉列表中选择
下拉列表中选择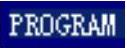 选项,在
选项,在 下拉列表中选择
下拉列表中选择 选项,在
选项,在 下拉列表中选择
下拉列表中选择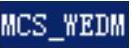 选项,在
选项,在 下拉列表中选择
下拉列表中选择 选项,在
选项,在 文本框中输入EXTERNAL_TRIM。
文本框中输入EXTERNAL_TRIM。
Step3.单击 按钮,系统弹出如图8.3.3所示的“外部修剪”对话框。
按钮,系统弹出如图8.3.3所示的“外部修剪”对话框。
Step4.单击 区域
区域 右侧的
右侧的 按钮,系统弹出如图8.3.4所示的“线切割几何体”对话框。
按钮,系统弹出如图8.3.4所示的“线切割几何体”对话框。
Step5.在 区域中单击“4轴”按钮
区域中单击“4轴”按钮 ,在
,在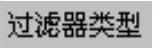 区域中单击“顶面”按钮
区域中单击“顶面”按钮 ,选取如图8.3.5所示的面,系统生成如图8.3.6所示的线切割轨迹,单击
,选取如图8.3.5所示的面,系统生成如图8.3.6所示的线切割轨迹,单击 按钮,并返回“外部修剪”对话框。
按钮,并返回“外部修剪”对话框。
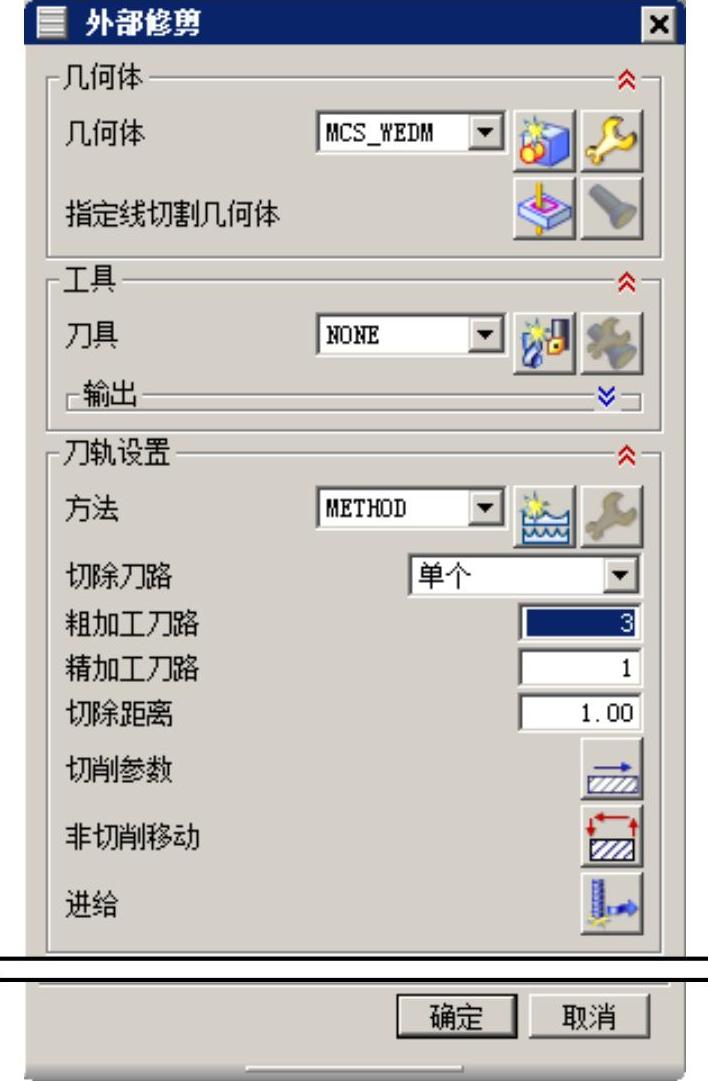
图8.3.3 “外部修剪”对话框

图8.3.4 “线切割几何体”对话框
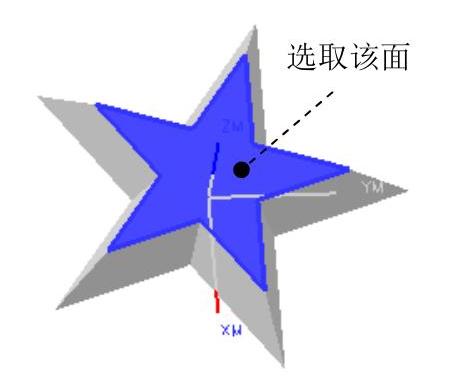
图8.3.5 选取面
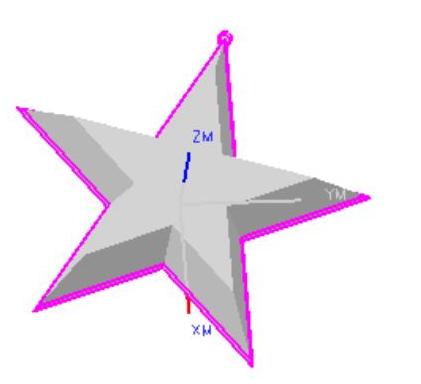
图8.3.6 线切割轨迹
Stage3.设置切削参数
Step1.在“外部修剪”对话框的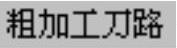 文本框中输入值2,单击“切削参数”按钮
文本框中输入值2,单击“切削参数”按钮 ,系统弹出“切削参数”对话框。
,系统弹出“切削参数”对话框。
Step2.设置参数如图8.3.7所示,单击 按钮,完成切削参数的定义,并返回到“外部修剪”对话框。
按钮,完成切削参数的定义,并返回到“外部修剪”对话框。
Stage4.设置非切削移动参数
Step1.在“外部修剪”对话框中单击“非切削移动”按钮 ,系统弹出如图8.3.8所示的“非切削移动”对话框。
,系统弹出如图8.3.8所示的“非切削移动”对话框。
Step2.在 下拉列表中选择
下拉列表中选择 选项,其余采用系统的默认参数,单击
选项,其余采用系统的默认参数,单击 按钮,系统返回到“外部修剪”对话框。
按钮,系统返回到“外部修剪”对话框。
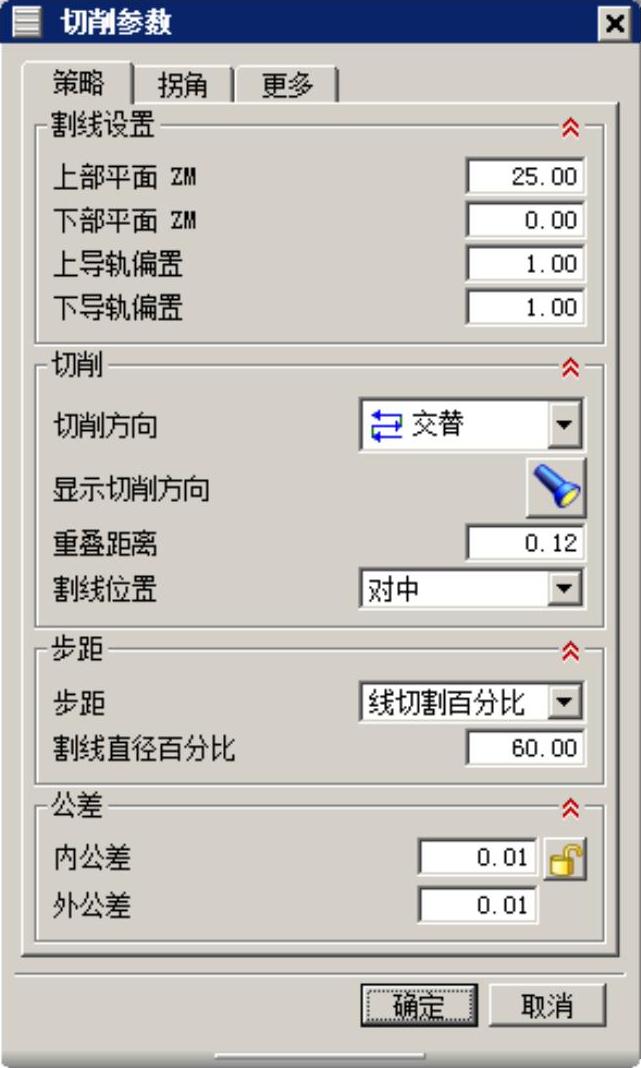
图8.3.7 “切削参数”对话框

图8.3.8 “非切削移动”对话框
图8.3.8所示的“非切削移动”对话框的各选项说明如下。
●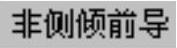 :表示当电极进入边界时,电极没有任何侧倾。
:表示当电极进入边界时,电极没有任何侧倾。
● :用于确定电极进入切割边界时的进刀方式。
:用于确定电极进入切割边界时的进刀方式。
●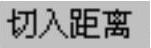 :电极距离边界的距离。
:电极距离边界的距离。
● :当要进入切削边界时,电极丝的倾斜角度。
:当要进入切削边界时,电极丝的倾斜角度。
● :用电极丝的倾斜角度来做补偿。
:用电极丝的倾斜角度来做补偿。
● :用电极丝的半径来做补偿。
:用电极丝的半径来做补偿。
有关UG NX 10.0数控加工教程的文章

图2.4.1所示的“创建几何体”对话框中的各选项说明如下。图2.4.3 “CSYS”对话框图2.4.4 创建坐标系Step5.单击“CSYS”对话框区域中的“操控器”按钮,系统弹出图2.4.5所示的“点”对话框,在Z文本框中输入值10.0,单击按钮,此时系统返回至“CSYS”对话框,单击按钮,完成图2.4.6所示的机床坐标系的创建,系统返回到“MCS”对话框。图2.4.5 “点”对话框图2.4.6 机床坐标系......
2023-06-18

选取如图5.5.3所示的模型的顶平面,在区域的文本框中输入值20.0,单击两次按钮,完成安全平面的创建。图5.5.2 创建机床坐标系图5.5.3 创建安全平面Stage2.创建部件几何体Step1.在工序导航器中双击节点,系统弹出“工件”对话框。Stage3.创建毛坯几何体Step1.在“工件”对话框中单击按钮,系统弹出“毛坯几何体”对话框,在图形区选取图5.5.1b所示的毛坯模型。......
2023-06-18

Stage1.创建机床坐标系和安全平面Step1.进入几何视图。在工序导航器的空白处右击鼠标,在系统弹出的快捷菜单中选择命令,在工序导航器中双击节点,系统弹出图3.3.2所示的“MCS铣削”对话框。Stage2.创建部件几何体Step1.在工序导航器中双击节点下的,系统弹出“工件”对话框。在“选择条”工具条中确认“类型过滤器”设置为“实体”,在图形区选取整个零件为部件几何体。图3.3.4 创建安全平面图3.3.5 “毛坯几何体”对话框Step3.单击按钮,系统返回到“工件”对话框。......
2023-06-18

如图3.2.1所示,现需在模型顶点上创建一个坐标系CSO,可按如下方法进行操作:Step1.将工作目录设置至D:\proewf5.2\work\ch03.02,打开文件offset_csys.prt。Step2.单击“创建坐标系”按钮,弹出“坐标系”对话框。选取图3.2.1所示的模型顶点,则该顶点处产生一个临时坐标系,此时对话框如图3.2.2所示。图3.2.1 由点+两不相交的轴创建坐标系图3.2.2 “坐标系”对话框Step4.定义坐标系两个轴的方向。在“坐标系”对话框中选择选项卡,此时界面如图3.2.3所示。此时即创建了图3.2.1所示的坐标系CSO。......
2023-06-20

Step2.在区域中单击MILL_AREA按钮,在区域的下拉列表中选择选项,在文本框中输入CAVITY_AREA,然后单击按钮,系统弹出图2.4.16所示的“铣削区域”对话框。Step3.单击右侧的按钮,系统弹出图2.4.17所示的“切削区域”对话框。Step5.单击按钮,完成切削区域几何体的创建。图2.4.18 指定切削区域......
2023-06-18

Step1.新建模型文件。选择下拉菜单命令;选取ZX基准平面为草图平面,取消选中区域的复选框;选取X轴为草图水平参考方向,绘制图5.2.4所示的截面草图,单击按钮,退出草图环境。Step5.创建图5.2.6所示的基准平面1。Step4.创建图5.2.5所示的镜像几何体。选取图5.2.7所示的点1;在区域的下拉列表中选择选项;其他参数采用系统默认设置值。图5.2.10 扫掠特征图5.2.10 扫掠特征图5.2.11 选取扫掠曲线图5.2.11 选取扫掠曲线Step8.创建图5.2.12所示的零件特征——拉伸特征1。......
2023-06-22

主磁场均匀性测量:图1-2-13数控机床控制面板一、显示装置数控系统通过显示装置为操作人员提供必要的信息。续表图1-2-14FANUC 0i系统CRT界面二、MDI键盘NC键盘包括MDI键盘及软键功能键等,如图1-2-15所示。这些按钮用于直接控制机床的动作或加工过程,如启动、暂停零件程序的运行,手动进给坐标轴,调整进给速度等。......
2023-06-21

Stage1.创建工序Step1.选择下拉菜单命令,系统弹出“创建工序”对话框。Stage2.显示切削区域单击“外径粗车”对话框右侧的“显示”按钮,在图形区中显示出切削区域,如图7.2.18所示。图7.2.16 “创建工序”对话框图7.2.17 “外径粗车”对话框图7.2.18 切削区域图7.2.19 设置参数Step3.设置切削参数。......
2023-06-18
相关推荐