Step2.确定加工方法。图3.11.1 “创建工序”对话框图3.11.2 “精加工底面”对话框Stage2.创建几何体Step1.创建边界几何体。Step2.指定毛坯边界。在下拉列表中选择选项,其他参数采用系统默认设置值,依次选取图3.11.4所示的四条边线为边界,单击两次按钮,返回到“精加工底面”对话框。注意:在选取图3.11.4所示的边线时,应先选取三条相连的边线,最后选取独立的一条边线。Step3.单击按钮,系统返回到“精加工底面”对话框。......
2023-06-18
Stage1.创建工序
Step1.选择下拉菜单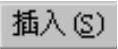
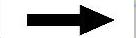
 命令,系统弹出“创建工序”对话框。
命令,系统弹出“创建工序”对话框。
Step2.在如图7.2.16所示的“创建工序”对话框的 下拉列表中选择
下拉列表中选择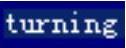 选项,在
选项,在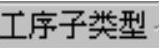 区域中单击“外径粗车”按钮
区域中单击“外径粗车”按钮 ,在
,在 下拉列表中选择
下拉列表中选择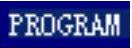 选项,在
选项,在 下拉列表中选择
下拉列表中选择 选项,在
选项,在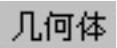 下拉列表中选择
下拉列表中选择 选项,在
选项,在 下拉列表中选择
下拉列表中选择 选项,采用系统默认的名称。
选项,采用系统默认的名称。
Step3.单击“创建工序”对话框中的 按钮,系统弹出如图7.2.17所示的“外径粗车”对话框。
按钮,系统弹出如图7.2.17所示的“外径粗车”对话框。
Stage2.显示切削区域
单击“外径粗车”对话框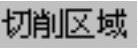 右侧的“显示”按钮
右侧的“显示”按钮 ,在图形区中显示出切削区域,如图7.2.18所示。
,在图形区中显示出切削区域,如图7.2.18所示。
Stage3.设置切削参数
Step1.在“外径粗车”对话框 区域的
区域的 下拉列表中选择
下拉列表中选择 选项,在
选项,在 文本框中输入值3.0。
文本框中输入值3.0。
Step2.单击“外径粗车”对话框中的 区域,选中
区域,选中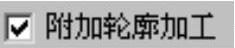 复选框,如图7.2.19所示。
复选框,如图7.2.19所示。
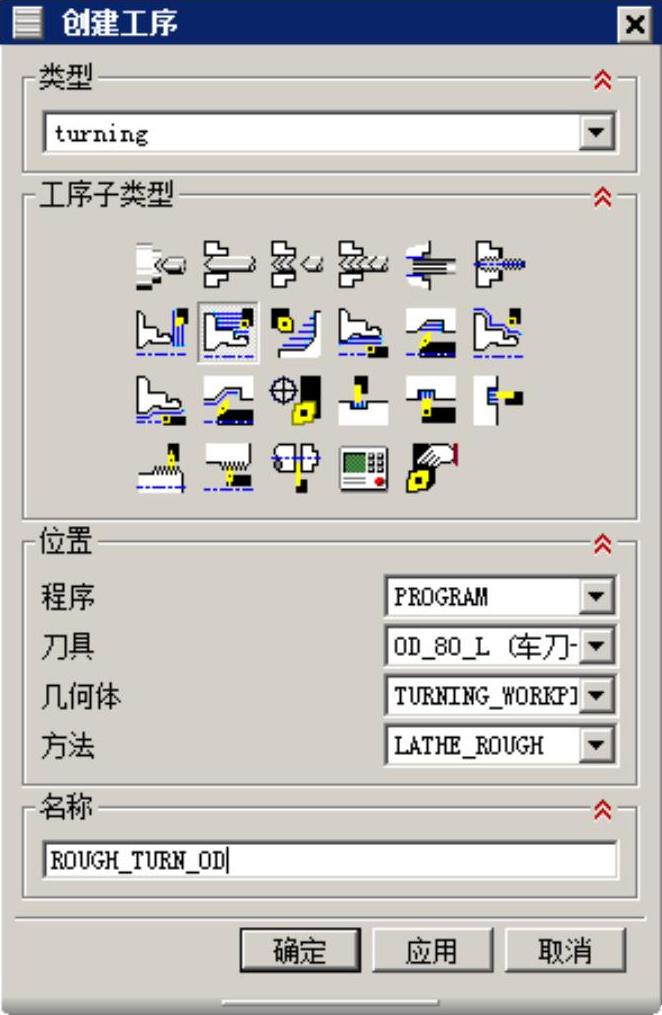
图7.2.16 “创建工序”对话框
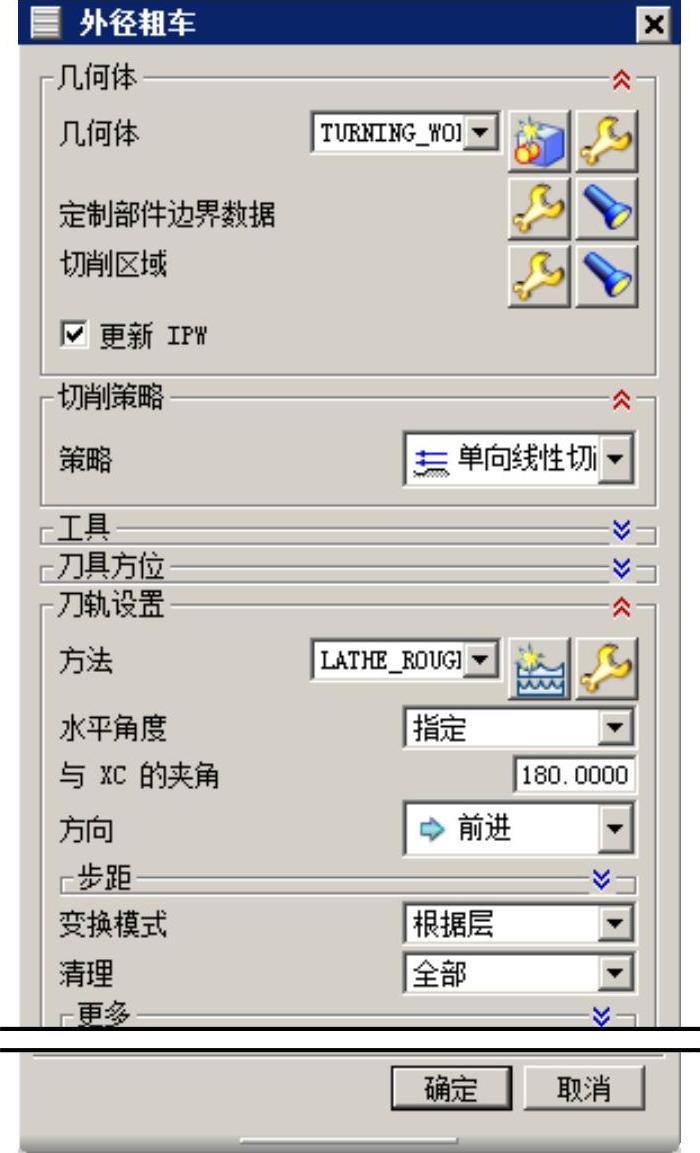
图7.2.17 “外径粗车”对话框

图7.2.18 切削区域
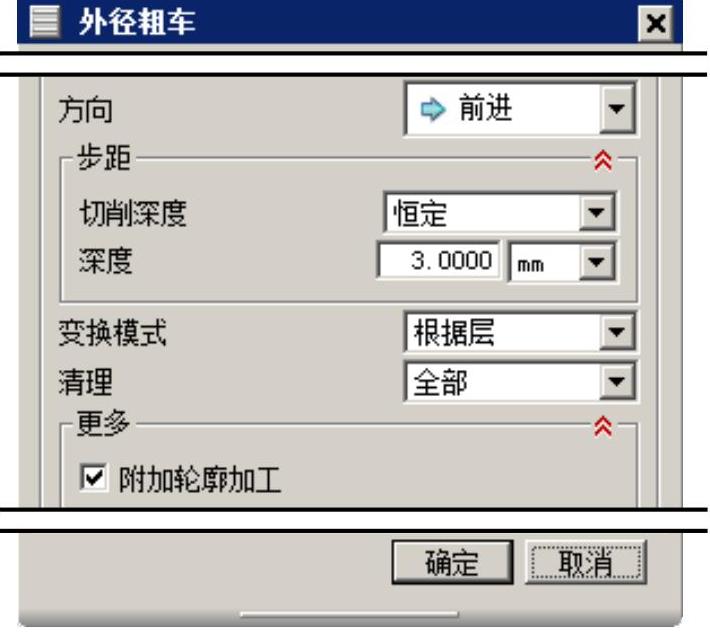
图7.2.19 设置参数
Step3.设置切削参数。
(1)单击“外径粗车”对话框中的“切削参数”按钮 ,系统弹出“切削参数”对话框,选择
,系统弹出“切削参数”对话框,选择 选项卡,然后在
选项卡,然后在 区域的
区域的 和
和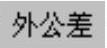 文本框中均输入值0.01,其他参数采用系统默认设置值,如图7.2.20所示。
文本框中均输入值0.01,其他参数采用系统默认设置值,如图7.2.20所示。
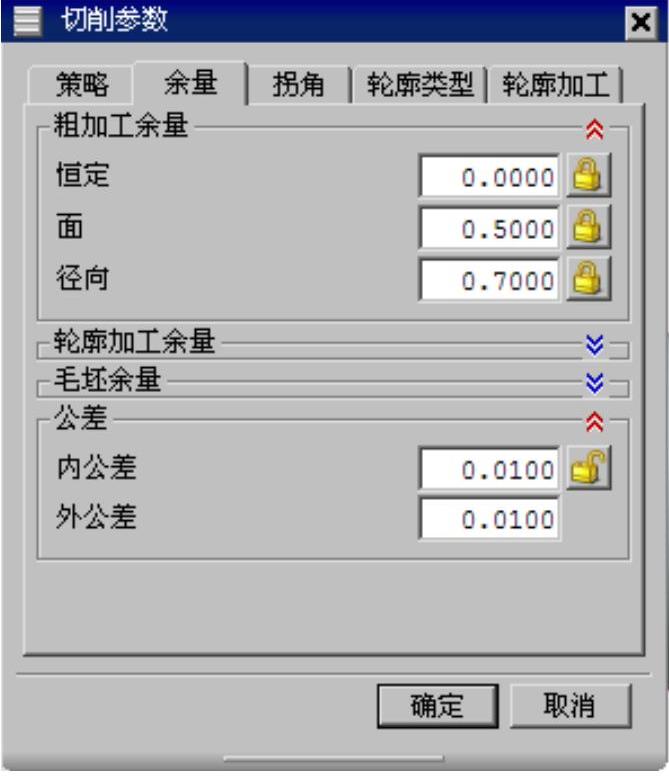
图7.2.20 “余量”选项卡
(2)选择 选项卡,在
选项卡,在 下拉列表中选择
下拉列表中选择 选项,其他参数采用系统默认设置值,如图7.2.21所示,单击
选项,其他参数采用系统默认设置值,如图7.2.21所示,单击 按钮回到“外径粗车”对话框。
按钮回到“外径粗车”对话框。
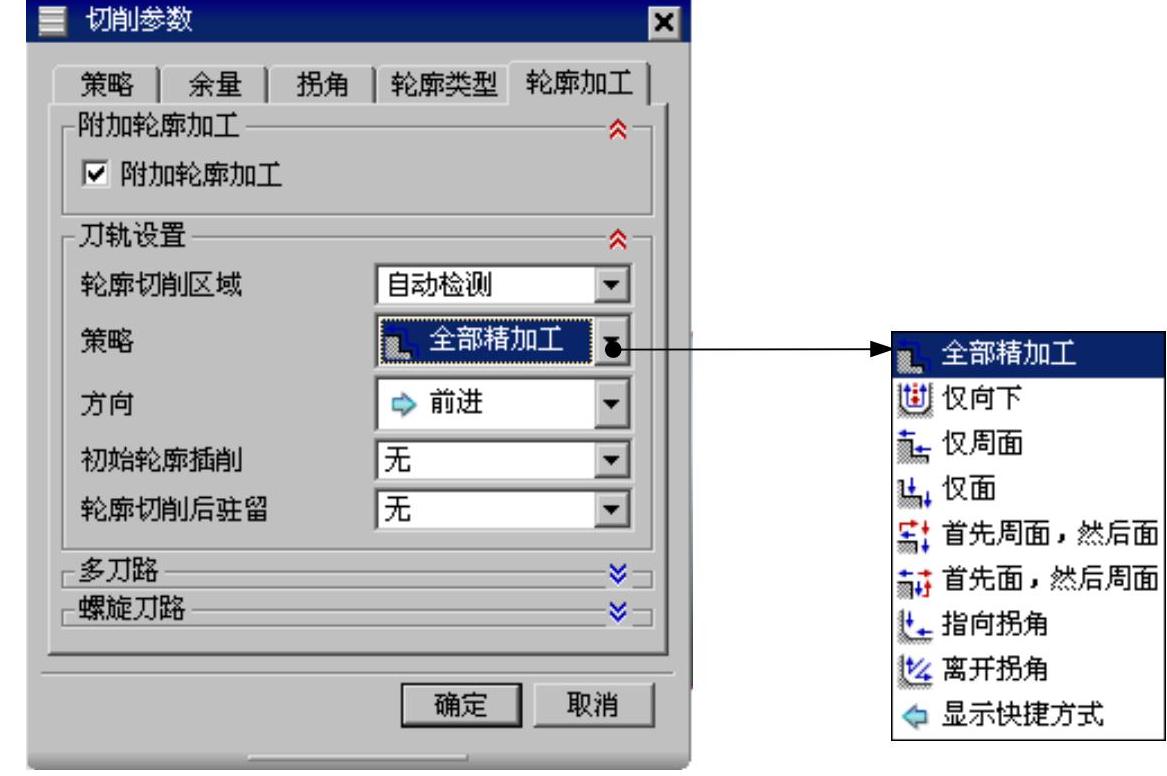
图7.2.21 “轮廓加工”选项卡
图7.2.21所示的“轮廓加工”选项卡中的部分选项说明如下:
● 复选框:用来产生附加轮廓刀路,以便清理部件表面。
复选框:用来产生附加轮廓刀路,以便清理部件表面。
● 下拉列表:用来控制附加轮廓加工的部位。
下拉列表:用来控制附加轮廓加工的部位。
☑ :所有的表面都进行精加工。
:所有的表面都进行精加工。
☑ :只加工垂直于轴线方向的区域。
:只加工垂直于轴线方向的区域。
☑ :只对圆柱面区域进行加工。
:只对圆柱面区域进行加工。
☑ :只对端面区域进行加工。
:只对端面区域进行加工。
☑ :先加工圆柱面区域,然后对端面进行加工。
:先加工圆柱面区域,然后对端面进行加工。
☑ :先加工端面区域,然后对圆柱面进行加工。
:先加工端面区域,然后对圆柱面进行加工。
☑ :从端面和圆柱面向夹角进行加工。
:从端面和圆柱面向夹角进行加工。
☑ :从夹角向端面及圆柱面进行加工。
:从夹角向端面及圆柱面进行加工。
Stage4.设置非切削参数
单击“外径粗车”对话框中的“非切削移动”按钮 ,系统弹出图7.2.22所示的“非切削移动”对话框。在
,系统弹出图7.2.22所示的“非切削移动”对话框。在 选项卡
选项卡 区域的
区域的 下拉列表中选择
下拉列表中选择 选项,其他参数采用系统默认的设置值,然后单击
选项,其他参数采用系统默认的设置值,然后单击 按钮返回到“外径粗车”对话框。
按钮返回到“外径粗车”对话框。

图7.2.22 “非切削移动”对话框
图7.2.22所示的“进刀”选项卡中的部分选项说明如下。
● :走刀方式为沿工件表面轮廓走刀,一般情况下用在粗车加工后,可以提高粗车加工的质量。进刀类型包括圆弧-自动、线性-自动、线性-增量、线性、线性-相对于切削和点六种方式。
:走刀方式为沿工件表面轮廓走刀,一般情况下用在粗车加工后,可以提高粗车加工的质量。进刀类型包括圆弧-自动、线性-自动、线性-增量、线性、线性-相对于切削和点六种方式。
☑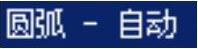 :使刀具沿光滑的圆弧曲线切入工件,从而不产生刀痕,这种进刀方式十分适合精加工或表面质量要求较高的曲面加工。
:使刀具沿光滑的圆弧曲线切入工件,从而不产生刀痕,这种进刀方式十分适合精加工或表面质量要求较高的曲面加工。
☑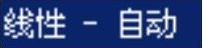 :这种进刀方式使刀具沿工件或毛坯的起始点到终止点的方向,以直线方式进刀。
:这种进刀方式使刀具沿工件或毛坯的起始点到终止点的方向,以直线方式进刀。
☑ :这种进刀方式通过用户指定X值和Y值,来确定进刀位置及进刀方向。
:这种进刀方式通过用户指定X值和Y值,来确定进刀位置及进刀方向。
☑ :这种进刀方式通过用户指定角度值和距离值,来确定进刀位置及进刀方向。
:这种进刀方式通过用户指定角度值和距离值,来确定进刀位置及进刀方向。
☑ :这种进刀方式通过用户指定距离值和角度值,来确定进刀方向及刀具的起始点。
:这种进刀方式通过用户指定距离值和角度值,来确定进刀方向及刀具的起始点。
☑ :这种进刀方式需要指定进刀的起始点来控制进刀运动。
:这种进刀方式需要指定进刀的起始点来控制进刀运动。
● :走刀方式为“直线方式”,走刀的方向平行于轴线,进刀的终止点在毛坯表面。进刀类型包括线性-自动、线性-增量、线性、点和两个圆周五种方式。
:走刀方式为“直线方式”,走刀的方向平行于轴线,进刀的终止点在毛坯表面。进刀类型包括线性-自动、线性-增量、线性、点和两个圆周五种方式。
● :走刀方式为平行于轴线的直线走刀,进刀的终止点在工件的表面。进刀类型包括线性-自动、线性-增量、线性、点和两点相切五种方式。
:走刀方式为平行于轴线的直线走刀,进刀的终止点在工件的表面。进刀类型包括线性-自动、线性-增量、线性、点和两点相切五种方式。
● :走刀方式为平行于轴线的直线走刀,一般情况下用于精加工,防止进刀时刀具划伤工件的加工区域。进刀类型包括线性-自动、线性-增量、线性和点四种方式。
:走刀方式为平行于轴线的直线走刀,一般情况下用于精加工,防止进刀时刀具划伤工件的加工区域。进刀类型包括线性-自动、线性-增量、线性和点四种方式。
有关UG NX 10.0数控加工教程的文章

Step2.确定加工方法。图3.11.1 “创建工序”对话框图3.11.2 “精加工底面”对话框Stage2.创建几何体Step1.创建边界几何体。Step2.指定毛坯边界。在下拉列表中选择选项,其他参数采用系统默认设置值,依次选取图3.11.4所示的四条边线为边界,单击两次按钮,返回到“精加工底面”对话框。注意:在选取图3.11.4所示的边线时,应先选取三条相连的边线,最后选取独立的一条边线。Step3.单击按钮,系统返回到“精加工底面”对话框。......
2023-06-18

Stage1.创建工序Step1.选择下拉菜单命令,系统弹出“创建工序”对话框。Step2.在图形区中选取如图10.3.17所示的切削区域,单击按钮,系统返回到“深度轮廓加工”对话框。图10.3.17 指定切削区域Stage3.设置刀具路径参数在“深度轮廓加工”对话框区域的下拉列表中选择选项,在文本框中输入值1.0,在文本框中输入值1.0,在文本框中输入值0.5,在下拉列表中选择选项,在文本框中输入值0.2。Step5.单击按钮,系统返回到“深度轮廓加工”对话框。图10.3.18 刀路轨迹图10.3.19 2D仿真结果......
2023-06-18

Step2.选取如图10.2.8所示的面为切削区域,单击按钮,完成切削区域的创建,同时系统返回到“底壁加工”对话框。Stage3.指定壁几何体在“底壁加工”对话框的区域中选中复选框,单击指定壁几何体右侧的“显示”按钮,结果如图10.2.9所示。Stage7.设置进给率和速度Step1.单击“底壁加工”对话框中的“进给率和速度”按钮,系统弹出“进给率和速度”对话框。Step3.单击按钮,系统返回“底壁加工”对话框。......
2023-06-18

工作面东顺槽沿33下11工作面采空区掘进,留有3.5m煤柱,为工作面进风及材料运输之用。Step1.在“平面铣”对话框中单击“切削参数”按钮,系统弹出“切削参数”对话框。本面共有联络巷6条,包括东顺槽4条,西顺槽2条。33上15工作面西顺槽为轨道顺槽,顺槽内铺设铁路,布置有φ75mm的防尘管路一趟,并在靠近工作面的地点设有移动电站一处及乳化泵站等设备。通过联络巷使主要轨道巷、顺槽和采面形成通风系统。......
2023-06-23

下面以图12.3.86所示的模型为例,说明沉孔加工操作的创建过程。图12.3.86 沉孔加工Task1.打开模型文件并进入加工环境打开文件D:\ug90\work\ch12.03\CounterBoring.prt。单击“创建工序”对话框中的按钮,系统弹出图12.3.87所示的“沉头孔加工”对话框。Step6.在“沉头孔加工”对话框区域的文本框中输入数值3.0。图12.3.87 “沉头孔加工”对话框图12.3.88 加工对象图12.3.89 指定部件顶面Step7.进给率设置。图12.3.90 刀具轨迹图12.3.91 2D仿真结果Task5.保存文件选择下拉菜单命令,保存文件。......
2023-11-20

Stage1.创建几何体边界Step1.选择下拉菜单命令,系统弹出“创建工序”对话框,如图3.10.1所示。Step2.确定加工方法。图3.10.1 “创建工序”对话框图3.10.2 “精加工壁”对话框Step4.在下拉列表中选择选项,在下拉列表中选择选项,其余参数采用系统默认设置值,在零件模型上选取图3.10.3所示的两个平面,单击按钮,系统返回到“精加工壁”对话框。Step2.单击选项卡,参数设置值如图3.10.5所示,然后单击按钮,系统返回到“精加工壁”对话框。......
2023-06-18

图7-106 排除曲面图7-107 选项卡创建加厚曲面特征的具体操作步骤如下:打开源文件第7章│7-8-1.prt,特征如图7-108所示。1)更改界面右下方为形式,单击需加厚的曲面。4)运用同种方法创建特征的加厚曲面,如图7-111所示。......
2023-06-19

首次单击“布局”标签时,页面上将显示单一视口。使用创建布局向导创建布局,具体操作步骤如下:创建布局。命名新建布局名称为“多视口布局”,如图11-1所示。图11-1创建布局图11-2创建后多视口布局创建多个视口。......
2023-06-20
相关推荐