Stage1.创建工序Step1.选择下拉菜单命令,系统弹出“创建工序”对话框。Step2.在图形区中选取如图10.3.17所示的切削区域,单击按钮,系统返回到“深度轮廓加工”对话框。图10.3.17 指定切削区域Stage3.设置刀具路径参数在“深度轮廓加工”对话框区域的下拉列表中选择选项,在文本框中输入值1.0,在文本框中输入值1.0,在文本框中输入值0.5,在下拉列表中选择选项,在文本框中输入值0.2。Step5.单击按钮,系统返回到“深度轮廓加工”对话框。图10.3.18 刀路轨迹图10.3.19 2D仿真结果......
2023-06-18


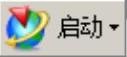
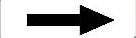
 命令,在系统弹出的“加工环境”对话框的
命令,在系统弹出的“加工环境”对话框的 下拉列表中选择
下拉列表中选择 选项,然后单击
选项,然后单击
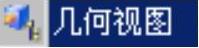 命令,在工序导航器中双击节点
命令,在工序导航器中双击节点 ,系统弹出“MCS铣削”对话框。
,系统弹出“MCS铣削”对话框。 区域中单击“CSYS对话框”按钮
区域中单击“CSYS对话框”按钮 ,在
,在 下拉列表中选择
下拉列表中选择 选项。
选项。 区域中的
区域中的 按钮,系统弹出“点”对话框,在
按钮,系统弹出“点”对话框,在 下拉列表中选择
下拉列表中选择 选项,然后在
选项,然后在
 文本框中输入值0.0,在
文本框中输入值0.0,在 文本框中输入值60.0,单击两次
文本框中输入值60.0,单击两次 按钮,返回到“MCS铣削”对话框,完成如图4.4.11所示的机床坐标系的创建。
按钮,返回到“MCS铣削”对话框,完成如图4.4.11所示的机床坐标系的创建。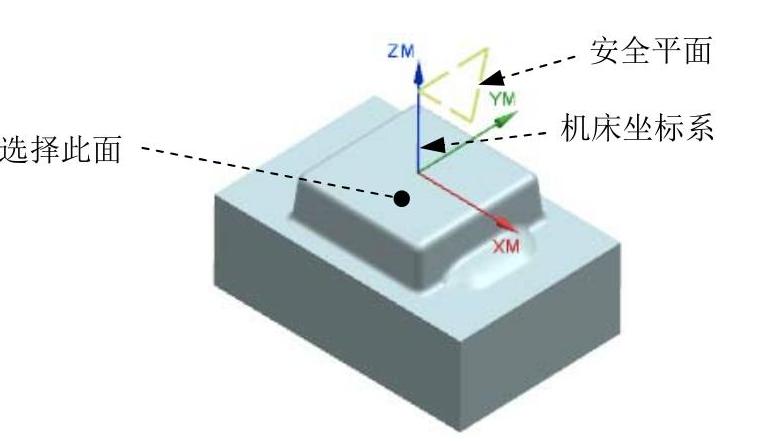
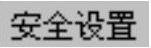 区域的
区域的 下拉列表中选择
下拉列表中选择 选项,单击“平面对话框”按钮
选项,单击“平面对话框”按钮 ,系统弹出“平面”对话框;选取图4.4.11所示的模型平面为参照,在
,系统弹出“平面”对话框;选取图4.4.11所示的模型平面为参照,在 区域的
区域的 文本框中输入值20.0,单击
文本框中输入值20.0,单击 按钮,完成图4.4.11所示的安全平面的创建,然后单击
按钮,完成图4.4.11所示的安全平面的创建,然后单击 按钮。
按钮。 节点前的“+”,双击节点
节点前的“+”,双击节点 ,系统弹出“工件”对话框。
,系统弹出“工件”对话框。 按钮,系统弹出“部件几何体”对话框,在图形区选取整个零件实体为部件几何体。
按钮,系统弹出“部件几何体”对话框,在图形区选取整个零件实体为部件几何体。 按钮,完成部件几何体的创建,同时系统返回到“工件”对话框。
按钮,完成部件几何体的创建,同时系统返回到“工件”对话框。 按钮,系统弹出“毛坯几何体”对话框。
按钮,系统弹出“毛坯几何体”对话框。 下拉列表中选择
下拉列表中选择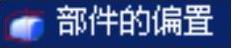 选项,在
选项,在 文本框中输入值0.5。单击
文本框中输入值0.5。单击 按钮,完成毛坯几何体的创建。
按钮,完成毛坯几何体的创建。 按钮。
按钮。 ,在快捷菜单中选择
,在快捷菜单中选择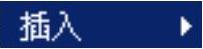
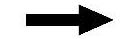
 命令,系统弹出“创建几何体”对话框。
命令,系统弹出“创建几何体”对话框。 下拉列表中选择
下拉列表中选择 选项,在
选项,在 区域中单击MILL_AREA按钮
区域中单击MILL_AREA按钮 ,在
,在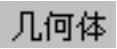 下拉列表中选择
下拉列表中选择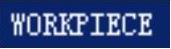 选项,采用系统默认名称MILL_AREA,单击
选项,采用系统默认名称MILL_AREA,单击 按钮,系统弹出“铣削区域”对话框。
按钮,系统弹出“铣削区域”对话框。 按钮,系统弹出“切削区域”对话框,采用系统默认的选项,选取如图4.4.12所示的切削区域,单击
按钮,系统弹出“切削区域”对话框,采用系统默认的选项,选取如图4.4.12所示的切削区域,单击 按钮,系统返回到“铣削区域”对话框。
按钮,系统返回到“铣削区域”对话框。 按钮。
按钮。
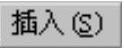
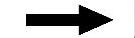
 命令,系统弹出“创建刀具”对话框。
命令,系统弹出“创建刀具”对话框。 下拉列表中选择
下拉列表中选择 选项,在
选项,在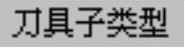 区域中单击MILL按钮
区域中单击MILL按钮 ,在
,在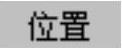 区域的
区域的 下拉列表中选择
下拉列表中选择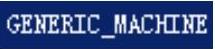 选项,在
选项,在 文本框中输入刀具名称D10R2,然后单击
文本框中输入刀具名称D10R2,然后单击 按钮,系统弹出“
按钮,系统弹出“ 区域的
区域的 文本框中输入值10.0,在
文本框中输入值10.0,在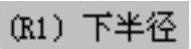 文本框中输入值2.0,其他参数采用系统默认设置值,设置完成后单击
文本框中输入值2.0,其他参数采用系统默认设置值,设置完成后单击 按钮,完成刀具的创建。
按钮,完成刀具的创建。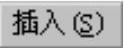
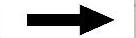
 命令,系统弹出“创建工序”对话框。
命令,系统弹出“创建工序”对话框。 下拉列表中选择
下拉列表中选择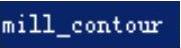 选项,在
选项,在 区域中单击“深度轮廓加工”按钮
区域中单击“深度轮廓加工”按钮 ,在
,在 下拉列表中选择
下拉列表中选择 选项,在
选项,在 下拉列表中选择
下拉列表中选择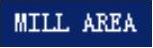 选项,在
选项,在 下拉列表中选择
下拉列表中选择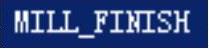 选项,采用系统默认的名称。
选项,采用系统默认的名称。 按钮,系统弹出“深度轮廓加工”对话框。
按钮,系统弹出“深度轮廓加工”对话框。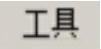 区域中单击“编辑/显示”按钮
区域中单击“编辑/显示”按钮 ,系统弹出“铣刀-5参数”对话框,同时在图形区会显示当前刀具的形状及大小,单击
,系统弹出“铣刀-5参数”对话框,同时在图形区会显示当前刀具的形状及大小,单击 按钮,系统返回到“深度轮廓加工”对话框。
按钮,系统返回到“深度轮廓加工”对话框。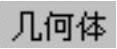 区域中单击相应的“显示”按钮
区域中单击相应的“显示”按钮 ,在图形区会显示当前的部件几何体以及切削区域。
,在图形区会显示当前的部件几何体以及切削区域。 下拉列表中选择
下拉列表中选择 选项,并在
选项,并在 文本框中输入值45.0。说明:这里是通过设置陡峭角来进一步确定切削范围的,只有陡峭角大于设定值的切削区域才能被加工到,因此后面可以看到两侧较平坦的切削区域部分没有被切削。
文本框中输入值45.0。说明:这里是通过设置陡峭角来进一步确定切削范围的,只有陡峭角大于设定值的切削区域才能被加工到,因此后面可以看到两侧较平坦的切削区域部分没有被切削。 文本框中输入值3.0,在
文本框中输入值3.0,在 文本框中输入值1.0,在
文本框中输入值1.0,在 下拉列表中选择
下拉列表中选择 选项,然后在
选项,然后在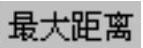 文本框中输入值1.0。
文本框中输入值1.0。 ,系统弹出“切削参数”对话框。
,系统弹出“切削参数”对话框。
 下拉列表中选择
下拉列表中选择 选项,
选项, 选项卡,取消选中
选项卡,取消选中
 文本框中输入值0.5,其余参数采用系统默认设置。
文本框中输入值0.5,其余参数采用系统默认设置。 按钮,返回“深度轮廓加工”对话框。
按钮,返回“深度轮廓加工”对话框。 ,系统弹出“非切削移动”对话框。
,系统弹出“非切削移动”对话框。 选项卡,其参数设置值如图4.4.13所示,单击
选项卡,其参数设置值如图4.4.13所示,单击 按钮,完成非切削移动参数的设置。
按钮,完成非切削移动参数的设置。 ,系统弹出“进给率和速度”对话框。
,系统弹出“进给率和速度”对话框。 复选框,在其后方的文本框中输入值1800.0,在
复选框,在其后方的文本框中输入值1800.0,在 文本框中输入值1250.0,按Enter键,然后单击
文本框中输入值1250.0,按Enter键,然后单击 按钮。
按钮。 区域的
区域的 文本框中输入值500.0,在
文本框中输入值500.0,在 文本框中输入值2000.0,在其后面的单位下拉列表中选择
文本框中输入值2000.0,在其后面的单位下拉列表中选择 选项;其他选项均采用系统默认参数设置值。
选项;其他选项均采用系统默认参数设置值。 按钮,完成进给率和速度的设置,系统返回“深度轮廓加工”对话框。
按钮,完成进给率和速度的设置,系统返回“深度轮廓加工”对话框。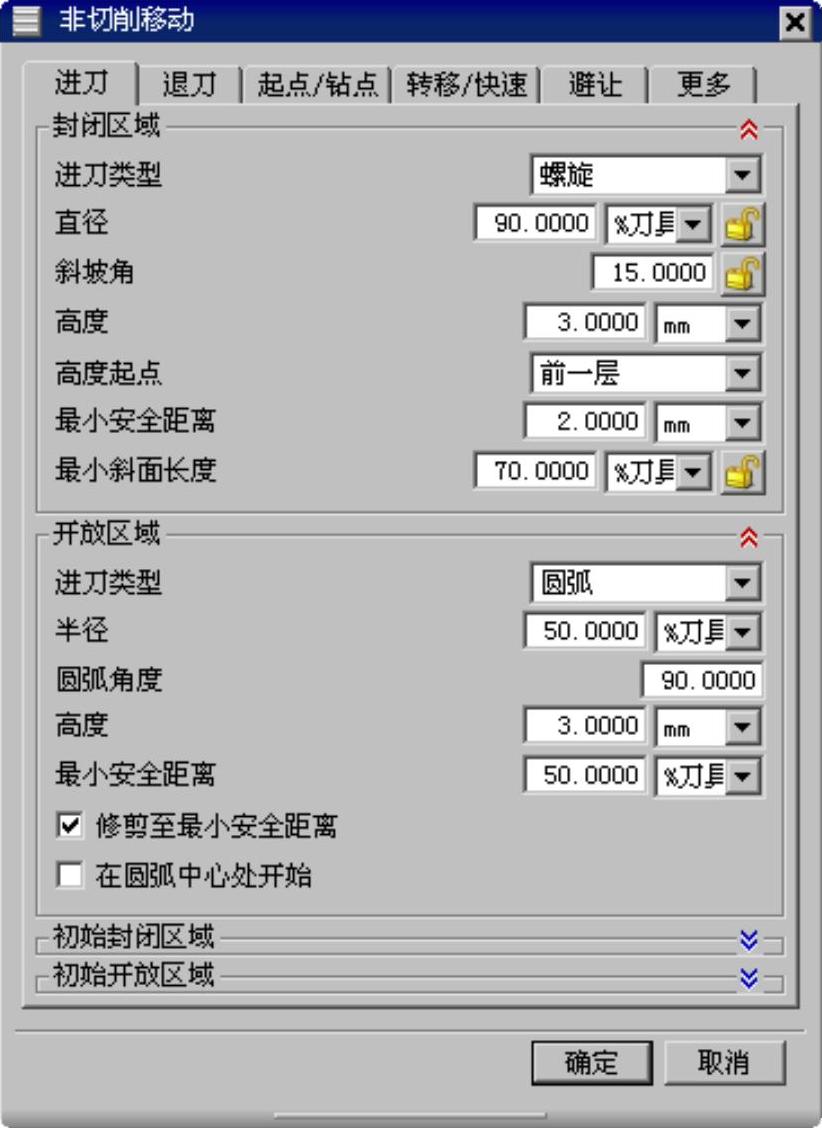
 ,在图形区中生成图4.4.14所示的刀路轨迹。
,在图形区中生成图4.4.14所示的刀路轨迹。 ,系统弹出“刀轨
,系统弹出“刀轨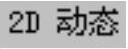 选项卡,调整
选项卡,调整 ,即可演示2D
,即可演示2D 按钮,完成仿真操作。
按钮,完成仿真操作。 按钮,完成操作。
按钮,完成操作。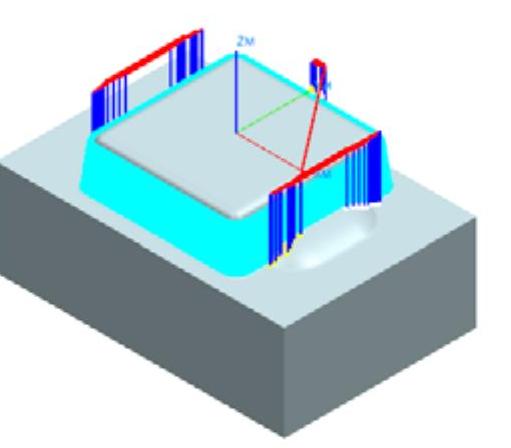
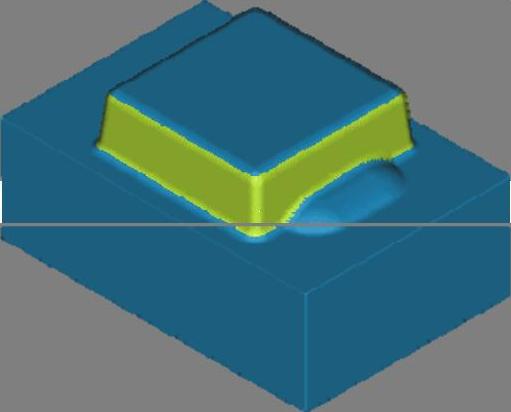
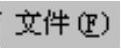
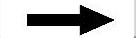
 命令,保存文件。
命令,保存文件。




相关推荐