【摘要】:对于没有陡峭区域的零件,则进行一般等高轮廓铣加工。下面以图4.4.1所示的模型为例,讲解创建一般等高轮廓铣的操作步骤。图4.4.1 一般等高轮廓铣Task1.打开模型文件打开文件D:\ugnx10.9\work\ch04.04\zlevel_profile.prt。Step2.在图形区中选取图4.4.4所示的切削区域,单击按钮,系统返回到“深度轮廓加工”对话框。图4.4.7 “进刀”选项卡Stage6.设置进给率和速度Step1.在“深度轮廓加工”对话框中单击“进给率和速度”按钮,系统弹出“进给率和速度”对话框。
对于没有陡峭区域的零件,则进行一般等高轮廓铣加工。下面以图4.4.1所示的模型为例,讲解创建一般等高轮廓铣的操作步骤。

图4.4.1 一般等高轮廓铣
Task1.打开模型文件
打开文件D:\ugnx10.9\work\ch04.04\zlevel_profile.prt。
Task2.创建等高轮廓铣操作
Stage1.创建工序
Step1.选择下拉菜单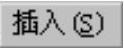
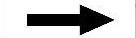
 命令,系统弹出如图4.4.2所示的“创建工序”对话框。
命令,系统弹出如图4.4.2所示的“创建工序”对话框。
Step2.在 下拉列表中选择
下拉列表中选择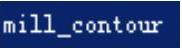 选项,在
选项,在 区域中选择“深度轮廓加工”按钮
区域中选择“深度轮廓加工”按钮 ,在
,在 下拉列表中选择
下拉列表中选择 选项,在
选项,在 下拉列表中选择
下拉列表中选择 选项,在
选项,在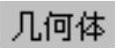 下拉列表中选择
下拉列表中选择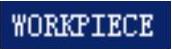 选项,在
选项,在 下拉列表中选择
下拉列表中选择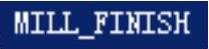 选项,单击
选项,单击 按钮,此时,系统弹出如图4.4.3所示的“深度轮廓加工”对话框。
按钮,此时,系统弹出如图4.4.3所示的“深度轮廓加工”对话框。
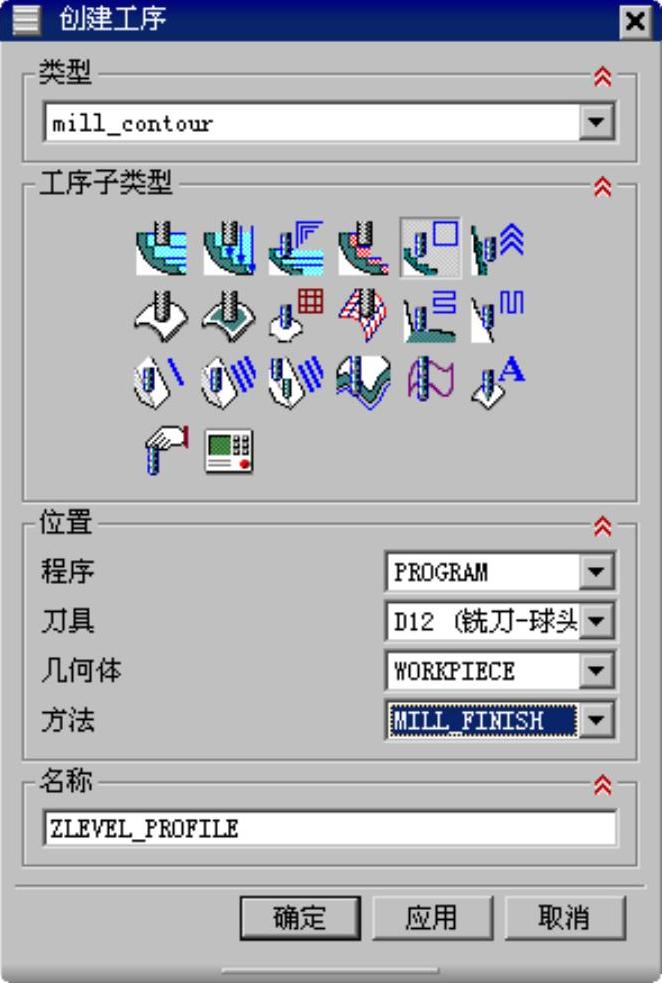
图4.4.2 “创建工序”对话框

图4.4.3 “深度轮廓加工”对话框
图4.4.3所示的“深度轮廓加工”对话框中的部分选项说明如下。
● 下拉列表:这是等高轮廓铣区别于其他型腔铣的一个重要参数。如果在其右边的下拉列表中选择
下拉列表:这是等高轮廓铣区别于其他型腔铣的一个重要参数。如果在其右边的下拉列表中选择 选项,就可以在被激活的
选项,就可以在被激活的 文本框中输入角度值,这个角度称为陡峭角。零件上任意一点的陡峭角是刀轴与该点处法向矢量所形成的夹角。选择
文本框中输入角度值,这个角度称为陡峭角。零件上任意一点的陡峭角是刀轴与该点处法向矢量所形成的夹角。选择 选项后,只有陡峭角度大于或等于给定角度的区域才能被加工。
选项后,只有陡峭角度大于或等于给定角度的区域才能被加工。
● 文本框:用于定义在不连贯的切削运动切除时,在刀具路径中出现的缝隙的距离。
文本框:用于定义在不连贯的切削运动切除时,在刀具路径中出现的缝隙的距离。
● 文本框:用于定义生成刀具路径时的最小长度值。当切削运动的距离比指定的最小切削长度值小时,系统不会在该处创建刀具路径。
文本框:用于定义生成刀具路径时的最小长度值。当切削运动的距离比指定的最小切削长度值小时,系统不会在该处创建刀具路径。
● 文本框:用于设置加工区域内每次切削的深度。系统将计算等于且不超出指定的
文本框:用于设置加工区域内每次切削的深度。系统将计算等于且不超出指定的 值的实际切削层。
值的实际切削层。
Stage2.指定切削区域
Step1.单击“深度轮廓加工”对话框 右侧的
右侧的 按钮,系统弹出“切削区域”对话框。
按钮,系统弹出“切削区域”对话框。
Step2.在图形区中选取图4.4.4所示的切削区域,单击 按钮,系统返回到“深度轮廓加工”对话框。
按钮,系统返回到“深度轮廓加工”对话框。
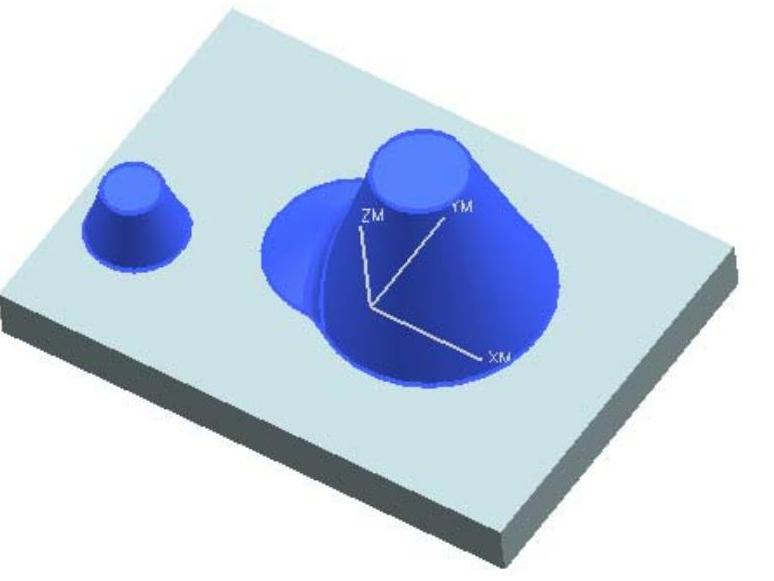
图4.4.4 指定切削区域
Stage3.设置刀具路径参数和切削层
Step1.设置刀具路径参数。在“深度轮廓加工”对话框的 文本框中输入值2.0,在
文本框中输入值2.0,在 文本框中输入值1.0,在
文本框中输入值1.0,在 下拉列表中选择
下拉列表中选择 选项,然后在
选项,然后在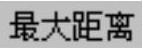 文本框中输入值0.2。
文本框中输入值0.2。
Step2.设置切削层。单击“切削层”按钮 ,系统弹出图4.4.5所示的“切削层”对话框,这里采用系统默认参数,单击
,系统弹出图4.4.5所示的“切削层”对话框,这里采用系统默认参数,单击 按钮,系统返回到“深度轮廓加工”对话框。
按钮,系统返回到“深度轮廓加工”对话框。
图4.4.5所示的“切削层”对话框中部分选项的说明如下。
● 下拉列表中提供了如下三种选项。
下拉列表中提供了如下三种选项。
☑ :使用此类型,系统将通过与零件有关联的平面自动生成多个切削深度区间。
:使用此类型,系统将通过与零件有关联的平面自动生成多个切削深度区间。
☑ :使用此类型,用户可以通过定义每一个区间的底面生成切削层。
:使用此类型,用户可以通过定义每一个区间的底面生成切削层。
☑ :使用此类型,用户可以通过零件几何和毛坯几何定义切削深度。
:使用此类型,用户可以通过零件几何和毛坯几何定义切削深度。
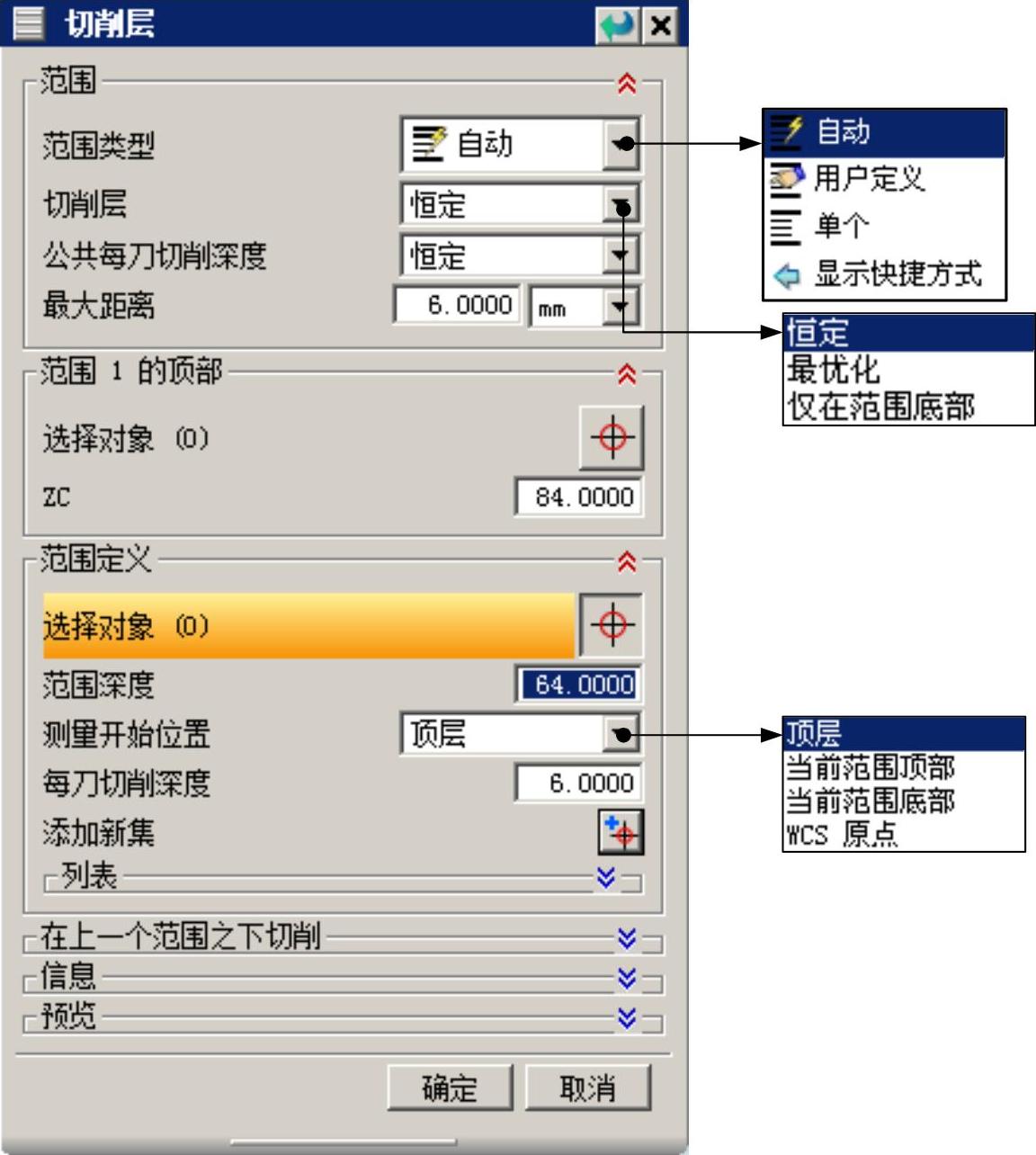
图4.4.5 “切削层”对话框
● 下拉列表中提供了如下三种选项。
下拉列表中提供了如下三种选项。
☑ :将切削深度恒定保持在
:将切削深度恒定保持在 的设置值。
的设置值。
☑ :优化切削深度,以便在部件间距和残余高度方面更加一致。最优化在斜度从陡峭或几乎竖直变为表面或平面时创建其他切削,最大切削深度不超过全局每刀深度值,仅用于深度加工操作。
:优化切削深度,以便在部件间距和残余高度方面更加一致。最优化在斜度从陡峭或几乎竖直变为表面或平面时创建其他切削,最大切削深度不超过全局每刀深度值,仅用于深度加工操作。
☑ :仅在范围底部切削不细分切削范围,选择此选项将使全局每刀深度选项处于非活动状态。
:仅在范围底部切削不细分切削范围,选择此选项将使全局每刀深度选项处于非活动状态。
● :用于设置每个切削层的最大深度。通过对
:用于设置每个切削层的最大深度。通过对 进行设置,系统将自动计算分几层进行切削。
进行设置,系统将自动计算分几层进行切削。
● 下拉列表中提供了如下四种选项。
下拉列表中提供了如下四种选项。
☑ :选择该选项后,测量切削范围深度从第一个切削顶部开始。
:选择该选项后,测量切削范围深度从第一个切削顶部开始。
☑ :选择该选项后,测量切削范围深度从当前切削顶部开始。
:选择该选项后,测量切削范围深度从当前切削顶部开始。
☑ :选择该选项后,测量切削范围深度从当前切削底部开始。
:选择该选项后,测量切削范围深度从当前切削底部开始。
☑ :选择该选项后,测量切削范围深度从当前工作坐标系原点开始。
:选择该选项后,测量切削范围深度从当前工作坐标系原点开始。
● 文本框:在该文本框中,通过输入一个正值或负值距离,定义的范围在指定的测量位置的上部或下部,也可以利用范围深度滑块来改变范围深度,当移动滑块时,范围深度值跟着变化。
文本框:在该文本框中,通过输入一个正值或负值距离,定义的范围在指定的测量位置的上部或下部,也可以利用范围深度滑块来改变范围深度,当移动滑块时,范围深度值跟着变化。
● 文本框:用来定义当前范围的切削层深度。
文本框:用来定义当前范围的切削层深度。
Stage4.设置切削参数
Step1.单击“深度轮廓加工”对话框中的“切削参数”按钮 ,系统弹出“切削参数”对话框。
,系统弹出“切削参数”对话框。
Step2.单击 选项卡,在
选项卡,在 下拉列表中选择
下拉列表中选择 选项。
选项。
Step3.单击 选项卡,参数设置值如图4.4.6所示,单击
选项卡,参数设置值如图4.4.6所示,单击 按钮,系统返回到“深度轮廓加工”对话框。
按钮,系统返回到“深度轮廓加工”对话框。
图4.4.6所示的“切削参数”对话框中 选项卡的部分选项说明如下。
选项卡的部分选项说明如下。
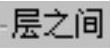 区域:专门用于定义深度铣的切削参数。
区域:专门用于定义深度铣的切削参数。
● :使用进刀/退刀的设定信息,默认刀路会抬刀到安全平面。
:使用进刀/退刀的设定信息,默认刀路会抬刀到安全平面。
● :将以跟随部件的方式来定位移动刀具。
:将以跟随部件的方式来定位移动刀具。
● :将以跟随部件的方式,从一个切削层到下一个切削层,需要指定
:将以跟随部件的方式,从一个切削层到下一个切削层,需要指定 ,此时刀路较完整。
,此时刀路较完整。
● :与
:与 相似,不同的是在斜削进下一层之前完成每个刀路。
相似,不同的是在斜削进下一层之前完成每个刀路。
● :可在深度铣中的切削层间存在间隙时创建额外的切削,消除在标准层到层加工操作中留在浅区域中的非常大的残余高度。
:可在深度铣中的切削层间存在间隙时创建额外的切削,消除在标准层到层加工操作中留在浅区域中的非常大的残余高度。

图4.4.6 “连接”选项卡
Stage5.设置非切削移动参数
Step1.在“深度轮廓加工”对话框中单击“非切削移动”按钮 ,系统弹出“非切削移动”对话框。
,系统弹出“非切削移动”对话框。
Step2.单击 选项卡,其参数设置值如图4.4.7所示,单击
选项卡,其参数设置值如图4.4.7所示,单击 按钮,完成非切削移动参数的设置。
按钮,完成非切削移动参数的设置。

图4.4.7 “进刀”选项卡
Stage6.设置进给率和速度
Step1.在“深度轮廓加工”对话框中单击“进给率和速度”按钮 ,系统弹出“进给率和速度”对话框。
,系统弹出“进给率和速度”对话框。
Step2.选中 复选框,在其后的文本框中输入值1200.0,在
复选框,在其后的文本框中输入值1200.0,在 文本框中输入值1250.0,按Enter键,然后单击
文本框中输入值1250.0,按Enter键,然后单击 按钮。
按钮。
Step3.在 区域的
区域的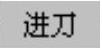 文本框中输入值1000.0,在
文本框中输入值1000.0,在 文本框中输入值300.0,其他选项均采用系统默认参数设置值。
文本框中输入值300.0,其他选项均采用系统默认参数设置值。
Step4.单击 按钮,完成进给率和速度的设置,系统返回“深度轮廓加工”对话框。
按钮,完成进给率和速度的设置,系统返回“深度轮廓加工”对话框。
Task3.生成刀路轨迹并仿真
Step1.在“深度轮廓加工”对话框中单击“生成”按钮 ,在图形区中生成如图4.4.8所示的刀路轨迹。
,在图形区中生成如图4.4.8所示的刀路轨迹。
Step2.单击“确认”按钮 ,系统弹出“刀轨可视化”对话框。单击
,系统弹出“刀轨可视化”对话框。单击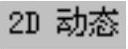 选项卡,采用系统默认设置值,调整动画速度后单击“播放”按钮
选项卡,采用系统默认设置值,调整动画速度后单击“播放”按钮 ,即可演示刀具刀轨运行,完成演示后的模型如图4.4.9所示,仿真完成后单击
,即可演示刀具刀轨运行,完成演示后的模型如图4.4.9所示,仿真完成后单击 按钮,完成仿真操作。
按钮,完成仿真操作。
Step3.单击 按钮,完成操作。
按钮,完成操作。
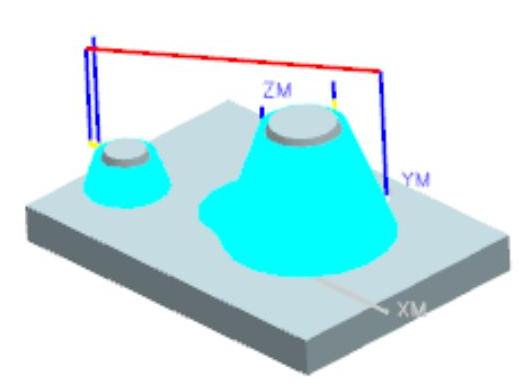
图4.4.8 刀路轨迹
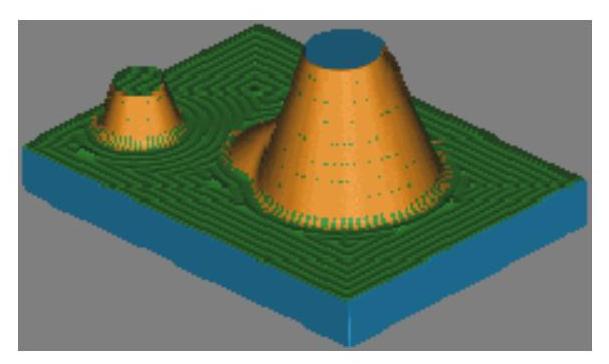
图4.4.9 2D仿真结果
Task4.保存文件
选择下拉菜单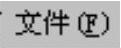
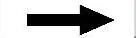
 命令,保存文件。
命令,保存文件。


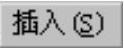
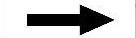
 命令,系统弹出如图4.4.2所示的“创建工序”对话框。
命令,系统弹出如图4.4.2所示的“创建工序”对话框。 下拉列表中选择
下拉列表中选择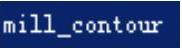 选项,在
选项,在 区域中选择“深度轮廓加工”
区域中选择“深度轮廓加工” ,在
,在 下拉列表中选择
下拉列表中选择 选项,在
选项,在 下拉列表中选择
下拉列表中选择 选项,在
选项,在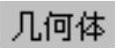 下拉列表中选择
下拉列表中选择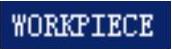 选项,在
选项,在 下拉列表中选择
下拉列表中选择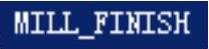 选项,单击
选项,单击 按钮,此时,系统弹出如图4.4.3所示的“深度轮廓加工”对话框。
按钮,此时,系统弹出如图4.4.3所示的“深度轮廓加工”对话框。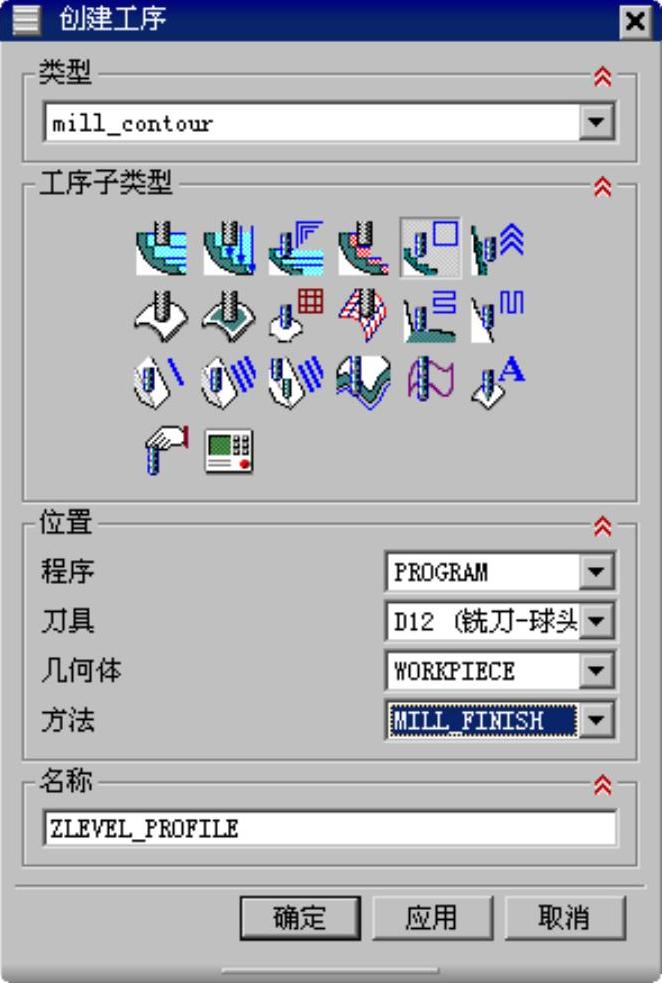

 下拉列表:这是等高轮廓铣区别于其他型腔铣的一个重要参数。如果在其右边的下拉列表中选择
下拉列表:这是等高轮廓铣区别于其他型腔铣的一个重要参数。如果在其右边的下拉列表中选择 选项,就可以在被激活的
选项,就可以在被激活的
 选项后,只有陡峭角度大于或等于给定角度的区域才能被加工。
选项后,只有陡峭角度大于或等于给定角度的区域才能被加工。 文本框:用于定义在不连贯的切削
文本框:用于定义在不连贯的切削 文本框:用于定义生成刀具路径时的最小
文本框:用于定义生成刀具路径时的最小 文本框:用于设置加工区域内每次切削的深度。系统将计算等于且不超出指定的
文本框:用于设置加工区域内每次切削的深度。系统将计算等于且不超出指定的 值的实际切削层。
值的实际切削层。 右侧的
右侧的 按钮,系统弹出“切削区域”对话框。
按钮,系统弹出“切削区域”对话框。 按钮,系统返回到“深度轮廓加工”对话框。
按钮,系统返回到“深度轮廓加工”对话框。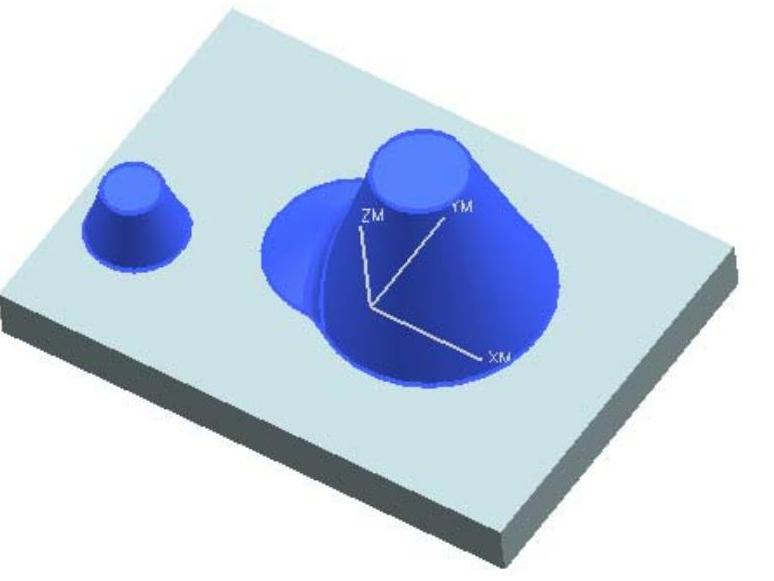
 文本框中输入值2.0,在
文本框中输入值2.0,在 文本框中输入值1.0,在
文本框中输入值1.0,在 下拉列表中选择
下拉列表中选择 选项,然后在
选项,然后在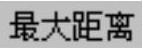 文本框中输入值0.2。
文本框中输入值0.2。 ,系统弹出图4.4.5所示的“切削层”对话框,这里采用系统默认参数,单击
,系统弹出图4.4.5所示的“切削层”对话框,这里采用系统默认参数,单击 按钮,系统返回到“深度轮廓加工”对话框。
按钮,系统返回到“深度轮廓加工”对话框。 下拉列表中提供了如下三种选项。
下拉列表中提供了如下三种选项。 :使用此类型,系统将通过与零件有关联的平面自动生成多个切削深度区间。
:使用此类型,系统将通过与零件有关联的平面自动生成多个切削深度区间。 :使用此类型,用户可以通过定义每一个区间的底面生成切削层。
:使用此类型,用户可以通过定义每一个区间的底面生成切削层。 :使用此类型,用户可以通过零件几何和毛坯几何定义切削深度。
:使用此类型,用户可以通过零件几何和毛坯几何定义切削深度。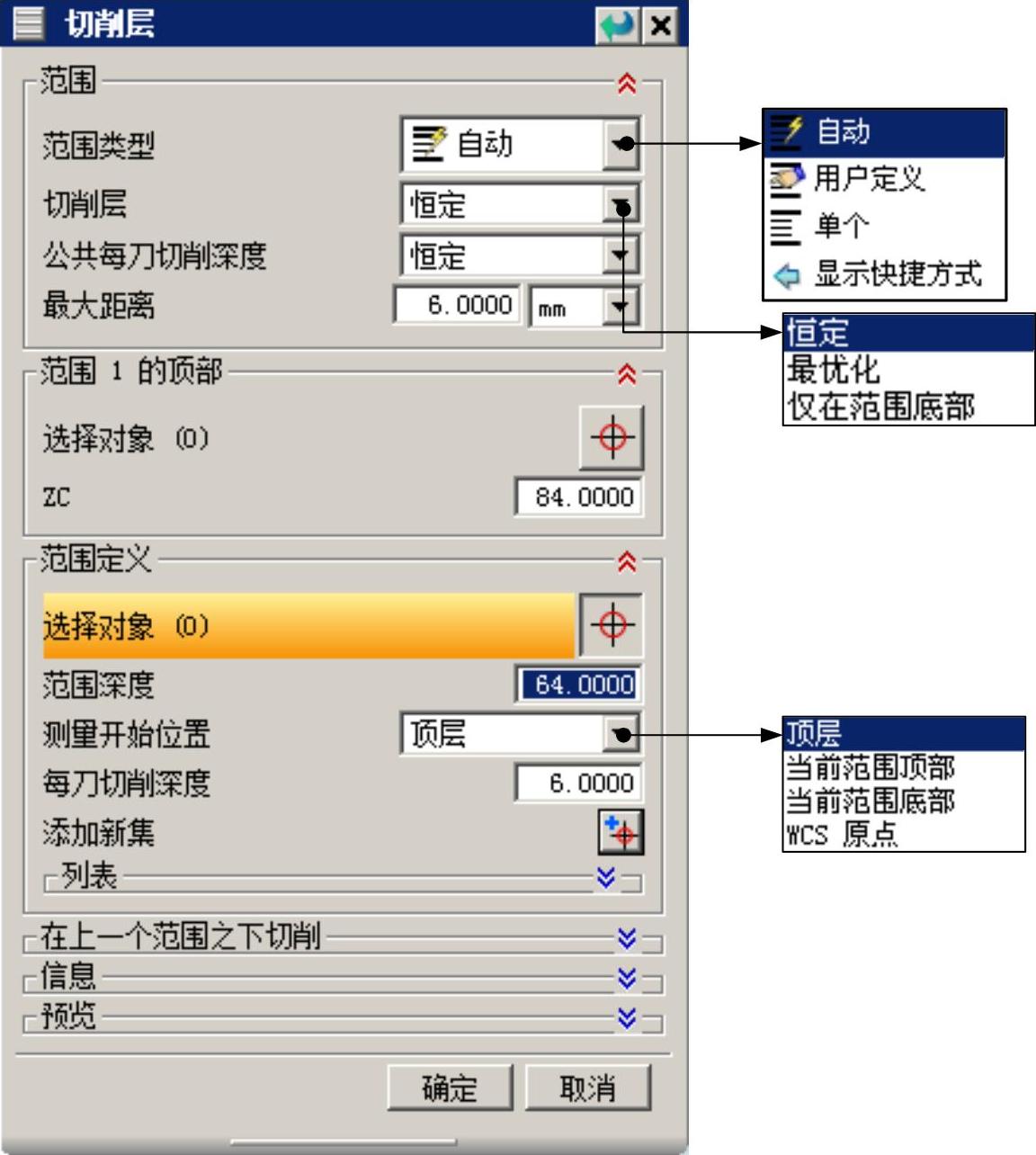
 下拉列表中提供了如下三种选项。
下拉列表中提供了如下三种选项。 :将切削深度恒定保持在
:将切削深度恒定保持在 的设置值。
的设置值。 :
: :仅在范围底部切削不细分切削范围,选择此选项将使全局每刀深度选项处于非活动状态。
:仅在范围底部切削不细分切削范围,选择此选项将使全局每刀深度选项处于非活动状态。 :用于设置每个切削层的最大深度。通过对
:用于设置每个切削层的最大深度。通过对 进行设置,系统将自动计算分几层进行切削。
进行设置,系统将自动计算分几层进行切削。 下拉列表中提供了如下四种选项。
下拉列表中提供了如下四种选项。 :选择该选项后,测量切削范围深度从第一个切削顶部开始。
:选择该选项后,测量切削范围深度从第一个切削顶部开始。 :选择该选项后,测量切削范围深度从当前切削顶部开始。
:选择该选项后,测量切削范围深度从当前切削顶部开始。 :选择该选项后,测量切削范围深度从当前切削底部开始。
:选择该选项后,测量切削范围深度从当前切削底部开始。 :选择该选项后,测量切削范围深度从当前工作坐标系原点开始。
:选择该选项后,测量切削范围深度从当前工作坐标系原点开始。 文本框:在该文本框中,通过输入一个正值或负值距离,定义的范围在指定的测量位置的上部或下部,也可以利用范围深度滑块来改变范围深度,当移动滑块时,范围深度值跟着变化。
文本框:在该文本框中,通过输入一个正值或负值距离,定义的范围在指定的测量位置的上部或下部,也可以利用范围深度滑块来改变范围深度,当移动滑块时,范围深度值跟着变化。 文本框:用来定义当前范围的切削层深度。
文本框:用来定义当前范围的切削层深度。 ,系统弹出“切削参数”对话框。
,系统弹出“切削参数”对话框。
 下拉列表中选择
下拉列表中选择 选项。
选项。 选项卡,参数设置值如图4.4.6所示,单击
选项卡,参数设置值如图4.4.6所示,单击 按钮,系统返回到“深度轮廓加工”对话框。
按钮,系统返回到“深度轮廓加工”对话框。 选项卡的部分选项说明如下。
选项卡的部分选项说明如下。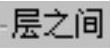 区域:专门用于定义深度铣的切削参数。
区域:专门用于定义深度铣的切削参数。 :使用进刀/退刀的设定信息,默认刀路会抬刀到安全平面。
:使用进刀/退刀的设定信息,默认刀路会抬刀到安全平面。 :将以跟随部件的方式来定位移动刀具。
:将以跟随部件的方式来定位移动刀具。 :将以跟随部件的方式,从一个切削层到下一个切削层,需要指定
:将以跟随部件的方式,从一个切削层到下一个切削层,需要指定 ,此时刀路较完整。
,此时刀路较完整。 :与
:与 相似,不同的是在斜削进下一层之前完成每个刀路。
相似,不同的是在斜削进下一层之前完成每个刀路。 :可在深度铣中的切削层间存在间隙时创建额外的切削,消除在标准层到层加工操作中留在浅区域中的非常大的残余高度。
:可在深度铣中的切削层间存在间隙时创建额外的切削,消除在标准层到层加工操作中留在浅区域中的非常大的残余高度。
 ,系统弹出“非切削移动”对话框。
,系统弹出“非切削移动”对话框。 选项卡,其参数设置值如图4.4.7所示,单击
选项卡,其参数设置值如图4.4.7所示,单击 按钮,完成非切削移动参数的设置。
按钮,完成非切削移动参数的设置。
 ,系统弹出“进给率和速度”对话框。
,系统弹出“进给率和速度”对话框。 复选框,在其后的文本框中输入值1200.0,在
复选框,在其后的文本框中输入值1200.0,在 文本框中输入值1250.0,按Enter键,然后单击
文本框中输入值1250.0,按Enter键,然后单击 按钮。
按钮。 区域的
区域的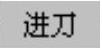 文本框中输入值1000.0,在
文本框中输入值1000.0,在 文本框中输入值300.0,其他选项均采用系统默认参数设置值。
文本框中输入值300.0,其他选项均采用系统默认参数设置值。 按钮,完成进给率和速度的设置,系统返回“深度轮廓加工”对话框。
按钮,完成进给率和速度的设置,系统返回“深度轮廓加工”对话框。 ,在图形区中生成如图4.4.8所示的刀路轨迹。
,在图形区中生成如图4.4.8所示的刀路轨迹。 ,系统弹出“刀轨
,系统弹出“刀轨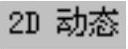 选项卡,采用系统默认设置值,调整
选项卡,采用系统默认设置值,调整 ,即可演示刀具刀轨运行,完成演示后的模型如图4.4.9所示,仿真完成后单击
,即可演示刀具刀轨运行,完成演示后的模型如图4.4.9所示,仿真完成后单击 按钮,完成仿真操作。
按钮,完成仿真操作。 按钮,完成操作。
按钮,完成操作。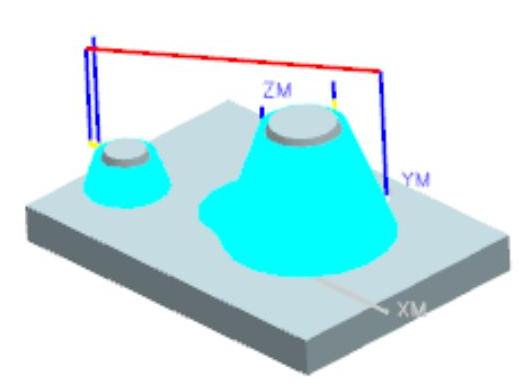
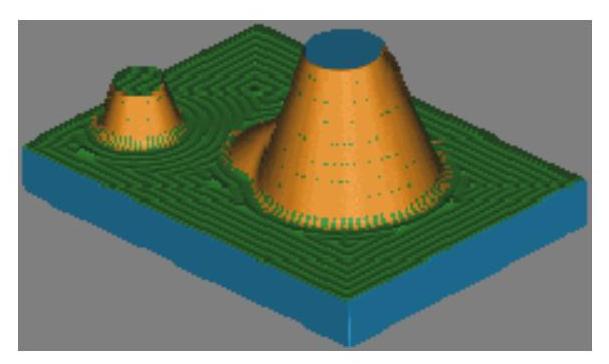
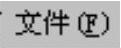
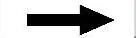
 命令,保存文件。
命令,保存文件。




相关推荐