选取如图5.5.3所示的模型的顶平面,在区域的文本框中输入值20.0,单击两次按钮,完成安全平面的创建。图5.5.2 创建机床坐标系图5.5.3 创建安全平面Stage2.创建部件几何体Step1.在工序导航器中双击节点,系统弹出“工件”对话框。Stage3.创建毛坯几何体Step1.在“工件”对话框中单击按钮,系统弹出“毛坯几何体”对话框,在图形区选取图5.5.1b所示的毛坯模型。......
2023-06-18
Step1.选择下拉菜单
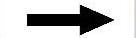
 命令,系统弹出“创建几何体”对话框。
命令,系统弹出“创建几何体”对话框。
Step2.在 区域中单击MILL_AREA按钮
区域中单击MILL_AREA按钮 ,在
,在 区域的
区域的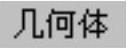 下拉列表中选择
下拉列表中选择 选项,在
选项,在 文本框中输入CAVITY_AREA,然后单击
文本框中输入CAVITY_AREA,然后单击 按钮,系统弹出图2.4.16所示的“铣削区域”对话框。
按钮,系统弹出图2.4.16所示的“铣削区域”对话框。
Step3.单击 右侧的
右侧的 按钮,系统弹出图2.4.17所示的“切削区域”对话框。
按钮,系统弹出图2.4.17所示的“切削区域”对话框。
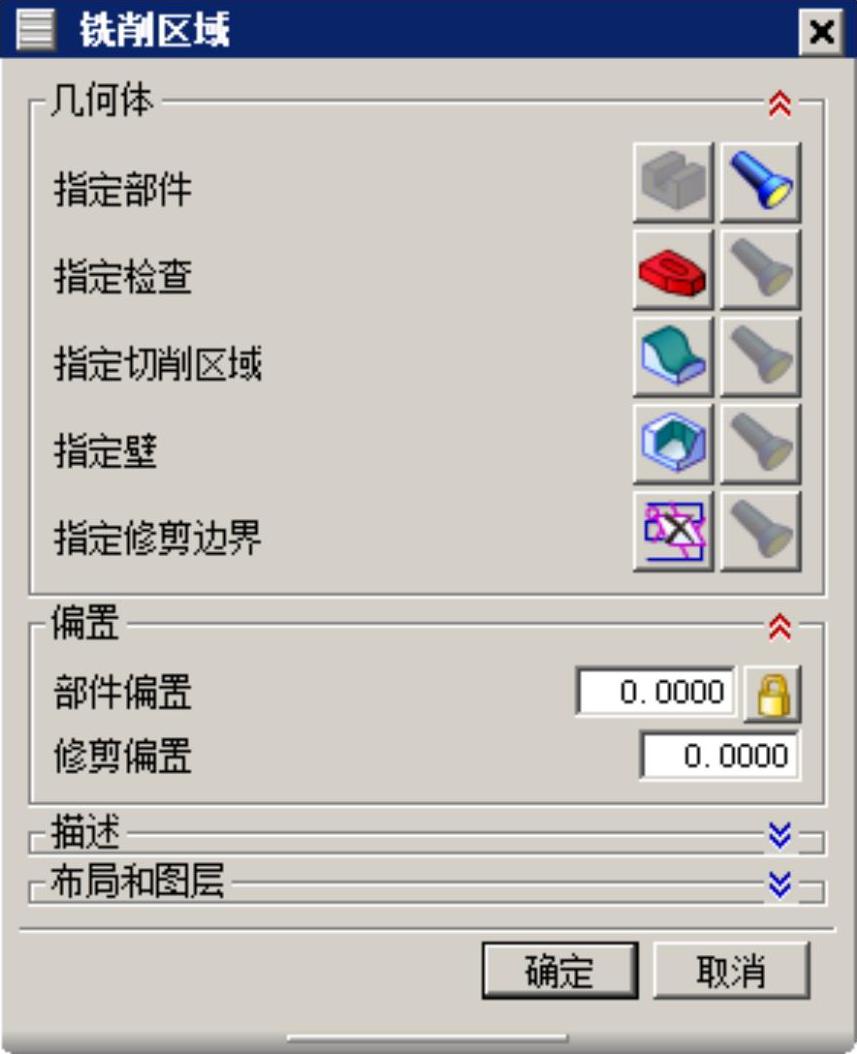
图2.4.16 “铣削区域”对话框

图2.4.17 “切削区域”对话框
图2.4.16所示的“铣削区域”对话框中的各按钮说明如下。
● (选择或编辑检查几何体):用于检查几何体是否为在切削加工过程中要避让的几何体,如夹具或重要加工平面。
(选择或编辑检查几何体):用于检查几何体是否为在切削加工过程中要避让的几何体,如夹具或重要加工平面。
● (选择或编辑切削区域几何体):使用该按钮可以指定具体要加工的区域,可以是零件几何的部分区域;如果不指定,系统将认为是整个零件的所有区域。
(选择或编辑切削区域几何体):使用该按钮可以指定具体要加工的区域,可以是零件几何的部分区域;如果不指定,系统将认为是整个零件的所有区域。
● (选择或编辑壁几何体):通过设置侧壁几何体来替换工件余量,表示除了加工面以外的全局工件余量。
(选择或编辑壁几何体):通过设置侧壁几何体来替换工件余量,表示除了加工面以外的全局工件余量。
● (选择或编辑修剪边界):使用该按钮可以进一步控制需要加工的区域,一般是通过设定剪切侧来实现的。
(选择或编辑修剪边界):使用该按钮可以进一步控制需要加工的区域,一般是通过设定剪切侧来实现的。
● :用于在已指定的部件几何体的基础上进行法向的偏置。
:用于在已指定的部件几何体的基础上进行法向的偏置。
● :用于对已指定的修剪边界进行偏置。
:用于对已指定的修剪边界进行偏置。
Step4.选取图2.4.18所示的模型表面(共13个面)为切削区域,然后单击“切削区域”对话框中的 按钮,系统返回到“铣削区域”对话框。
按钮,系统返回到“铣削区域”对话框。
Step5.单击 按钮,完成切削区域几何体的创建。
按钮,完成切削区域几何体的创建。
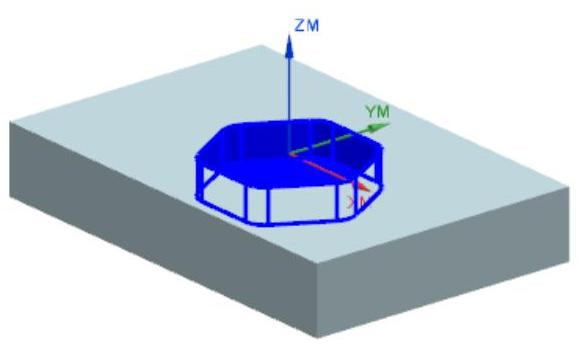
图2.4.18 指定切削区域
有关UG NX 10.0数控加工教程的文章

选取如图5.5.3所示的模型的顶平面,在区域的文本框中输入值20.0,单击两次按钮,完成安全平面的创建。图5.5.2 创建机床坐标系图5.5.3 创建安全平面Stage2.创建部件几何体Step1.在工序导航器中双击节点,系统弹出“工件”对话框。Stage3.创建毛坯几何体Step1.在“工件”对话框中单击按钮,系统弹出“毛坯几何体”对话框,在图形区选取图5.5.1b所示的毛坯模型。......
2023-06-18

Stage1.创建机床坐标系和安全平面Step1.进入几何视图。在工序导航器的空白处右击鼠标,在系统弹出的快捷菜单中选择命令,在工序导航器中双击节点,系统弹出图3.3.2所示的“MCS铣削”对话框。Stage2.创建部件几何体Step1.在工序导航器中双击节点下的,系统弹出“工件”对话框。在“选择条”工具条中确认“类型过滤器”设置为“实体”,在图形区选取整个零件为部件几何体。图3.3.4 创建安全平面图3.3.5 “毛坯几何体”对话框Step3.单击按钮,系统返回到“工件”对话框。......
2023-06-18

下面以模型pocketing.prt为例,紧接着上节的操作,说明创建工件几何体的一般步骤。Step3.创建部件几何体。在“工件”对话框中单击按钮,系统弹出图2.4.13所示的“毛坯几何体”对话框(一)。图2.4.12 部件几何体图2.4.13 “毛坯几何体”对话框(一)在下拉列表中选择选项,此时毛坯几何体如图2.4.14所示,显示“毛坯几何体”对话框(二),如图2.4.15所示。......
2023-06-18

图6-8 导入几何体Step2:在启动的DM几何建模窗口中进行几何创建。设置长度单位为mm,单击DM窗口中的Tree Outline→XYPlane,再选择Sketching选项卡,选择Draw→Retangle命令,从坐标原点开始绘制一个矩形。Step3:选择Dimensions→General,标注矩形的长和宽,如图6-9所示,设置V1=2000mm,H2=500mm。图6-9 标注Step4:切换到Modeling选项卡,依次选择Concept→Surface From Sketches命令,如图6-10所示。图6-10 菜单图6-11 模型Step6:几何生成完成后,单击工具栏中的按钮,在弹出的“另存为”对话框的名称栏中输入ex5.wbpj,并单击“保存”按钮。......
2023-10-20

Stage1.创建机床坐标系在工序导航器中调整到几何视图状态,双击节点,系统弹出“MCS线切割”对话框。Stage2.创建几何体Step1.在工序导航器中选中节点并右击鼠标,在系统弹出的快捷菜单中选择命令,系统弹出如图8.3.2所示的“创建工序”对话框。图8.3.1 创建坐标系图8.3.2 “创建工序”对话框Step2.在下拉列表中选择选项,在区域中单击EXTERNAL_TRIM按钮,在下拉列表中选择选项,在下拉列表中选择选项,在下拉列表中选择选项,在下拉列表中选择选项,在文本框中输入EXTERNAL_TRIM。......
2023-06-18

图12.2.3 “创建程序”对话框Step2.在“创建程序”对话框的下拉列表中选择,在区域的下拉列表中选择选项,在文本框中输入程序名称CAVITY,单击按钮,在系统弹出的“程序”对话框中单击按钮,完成程序的创建。图12.2.3所示“创建程序”对话框中各选项的说明如下:●:平面铣加工模板。图12.2.6 设置机床坐标系图12.2.7 定义参考平面图12.2.8 设置安全平面Stage3.创建几何体Step1.选择下拉菜单命令,系统弹出“创建几何体”对话框。......
2023-11-20

Step1.新建模型文件。选择下拉菜单命令;选取ZX基准平面为草图平面,取消选中区域的复选框;选取X轴为草图水平参考方向,绘制图5.2.4所示的截面草图,单击按钮,退出草图环境。Step5.创建图5.2.6所示的基准平面1。Step4.创建图5.2.5所示的镜像几何体。选取图5.2.7所示的点1;在区域的下拉列表中选择选项;其他参数采用系统默认设置值。图5.2.10 扫掠特征图5.2.10 扫掠特征图5.2.11 选取扫掠曲线图5.2.11 选取扫掠曲线Step8.创建图5.2.12所示的零件特征——拉伸特征1。......
2023-06-22

创建区域功能可以创建和管理区域,区域可以支持网格约束和分析数据。通过主菜单命令Domains→Create可以激活该功能,可选择的模式有Automatic(自动)、Manual(手动)、Split(割裂)。图4-19 割裂对话框创建一个割裂区域的步骤如下。单击Compute按钮,预览下面建议的形体边界。......
2023-10-27
相关推荐