【摘要】:图2.4.1所示的“创建几何体”对话框中的各选项说明如下。图2.4.3 “CSYS”对话框图2.4.4 创建坐标系Step5.单击“CSYS”对话框区域中的“操控器”按钮,系统弹出图2.4.5所示的“点”对话框,在Z文本框中输入值10.0,单击按钮,此时系统返回至“CSYS”对话框,单击按钮,完成图2.4.6所示的机床坐标系的创建,系统返回到“MCS”对话框。图2.4.5 “点”对话框图2.4.6 机床坐标系
在创建加工操作前,应首先创建机床坐标系,并检查机床坐标系与参考坐标系的位置和方向是否正确,要尽可能地将参考坐标系、机床坐标系、绝对坐标系统一到同一位置。
下面以前面的模型pocketing.prt为例,紧接着上节的操作来继续说明创建机床坐标系的一般步骤。
Step1.选择下拉菜单
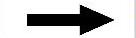
 命令,系统弹出图2.4.1所示的“创建几何体”对话框。
命令,系统弹出图2.4.1所示的“创建几何体”对话框。
Step2.在“创建几何体”对话框的 区域中单击MCS按钮
区域中单击MCS按钮 ,在
,在 区域的
区域的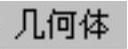 下拉列表中选择
下拉列表中选择 选项,在
选项,在 文本框中输入CAVITY_MCS。
文本框中输入CAVITY_MCS。
Step3.单击 按钮,系统弹出图2.4.2所示的“MCS”对话框。
按钮,系统弹出图2.4.2所示的“MCS”对话框。
图2.4.1所示的“创建几何体”对话框中的各选项说明如下。
● (MCS机床坐标系):使用此选项可以建立MCS(机床坐标系)和RCS(参考坐标系)、设置安全距离和下限平面以及避让参数等。
(MCS机床坐标系):使用此选项可以建立MCS(机床坐标系)和RCS(参考坐标系)、设置安全距离和下限平面以及避让参数等。
● (WORKPIECE工件几何体):用于定义部件几何体、毛坯几何体、检查几何体和部件的偏置。所不同的是,它通常位于MCS_MILL父级组下,只关联MCS_MILL中指定的坐标系、安全平面、下限平面和避让等。
(WORKPIECE工件几何体):用于定义部件几何体、毛坯几何体、检查几何体和部件的偏置。所不同的是,它通常位于MCS_MILL父级组下,只关联MCS_MILL中指定的坐标系、安全平面、下限平面和避让等。
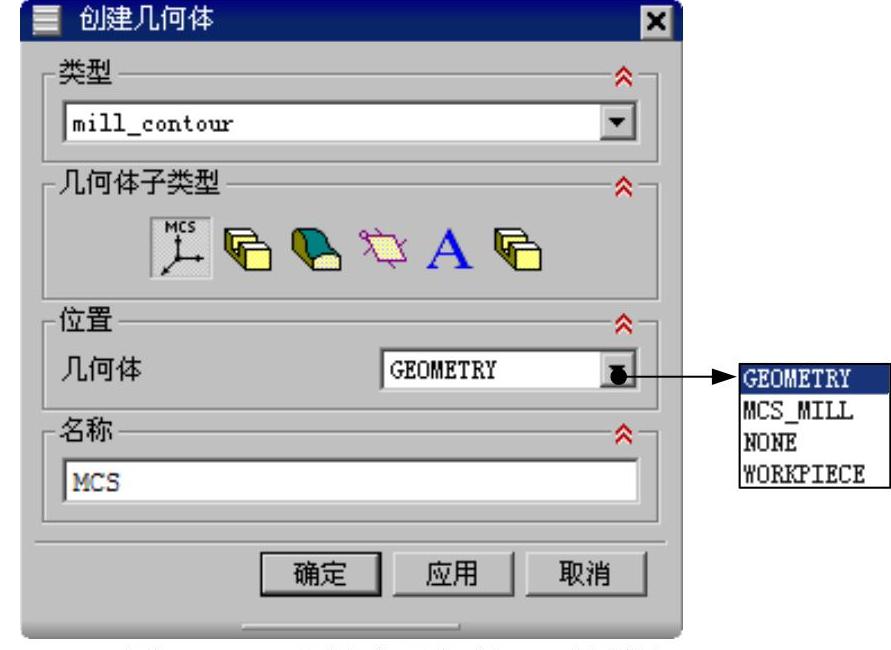
图2.4.1 “创建几何体”对话框
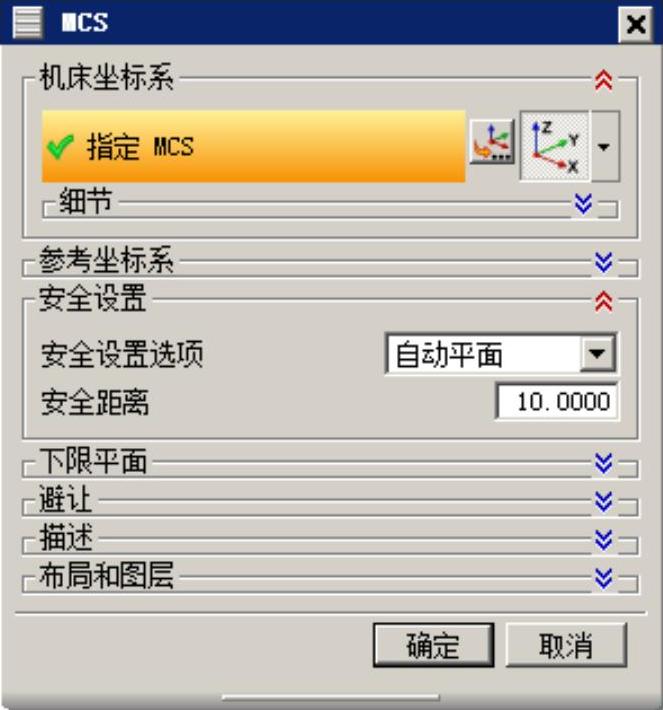
图2.4.2 “MCS”对话框
● (MILL_AREA切削区域几何体):使用此按钮可以定义部件、检查、切削区域、壁和修剪等几何体。切削区域也可以在以后的操作对话框中指定。
(MILL_AREA切削区域几何体):使用此按钮可以定义部件、检查、切削区域、壁和修剪等几何体。切削区域也可以在以后的操作对话框中指定。
● (MILL_BND边界几何体):使用此按钮可以指定部件边界、毛坯边界、检查边界、修剪边界和底平面几何体。在某些需要指定加工边界的操作,如表面区域铣削、3D轮廓加工和清根切削等操作中会用到此按钮。
(MILL_BND边界几何体):使用此按钮可以指定部件边界、毛坯边界、检查边界、修剪边界和底平面几何体。在某些需要指定加工边界的操作,如表面区域铣削、3D轮廓加工和清根切削等操作中会用到此按钮。
● (MILL_TEXT文字加工几何体):使用此按钮可以指定“平面文本”和“曲面文本”工序中的雕刻文本。
(MILL_TEXT文字加工几何体):使用此按钮可以指定“平面文本”和“曲面文本”工序中的雕刻文本。
● (MILL_GEOM铣削几何体):此按钮可以通过选择模型中的体、面、曲线和切削区域来定义部件几何体、毛坯几何体、检查几何体,还可以定义零件的偏置、材料,存储当前的视图布局与层。
(MILL_GEOM铣削几何体):此按钮可以通过选择模型中的体、面、曲线和切削区域来定义部件几何体、毛坯几何体、检查几何体,还可以定义零件的偏置、材料,存储当前的视图布局与层。
●在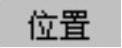 区域的
区域的 下拉列表中提供了如下选项。
下拉列表中提供了如下选项。
☑ :几何体中的最高节点,由系统自动产生。
:几何体中的最高节点,由系统自动产生。
☑ :选择加工模板后系统自动生成,一般是工件几何体的父节点。
:选择加工模板后系统自动生成,一般是工件几何体的父节点。
☑ :未用项。当选择此选项时,表示没有任何要加工的对象。
:未用项。当选择此选项时,表示没有任何要加工的对象。
☑ :选择加工模板后,系统在
:选择加工模板后,系统在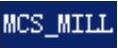 下自动生成的工件几何体。
下自动生成的工件几何体。
图2.4.2所示的“MCS”对话框中的主要选项和区域说明如下。
●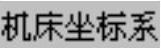 区域:单击此区域中的“CSYS对话框”按钮
区域:单击此区域中的“CSYS对话框”按钮 ,系统弹出“CSYS”对话框,在此对话框中可以对机床坐标系的参数进行设置。机床坐标系即加工坐标系,它是所有刀路轨迹输出点坐标值的基准,刀路轨迹中所有点的数据都是根据机床坐标系生成的。在一个零件的加工工艺中,可能会创建多个机床坐标系,但在每个工序中只能选择一个机床坐标系。系统默认的机床坐标系定位在绝对坐标系的位置。
,系统弹出“CSYS”对话框,在此对话框中可以对机床坐标系的参数进行设置。机床坐标系即加工坐标系,它是所有刀路轨迹输出点坐标值的基准,刀路轨迹中所有点的数据都是根据机床坐标系生成的。在一个零件的加工工艺中,可能会创建多个机床坐标系,但在每个工序中只能选择一个机床坐标系。系统默认的机床坐标系定位在绝对坐标系的位置。
● 区域:选中该区域中
区域:选中该区域中 复选框,即指定当前的参考坐标系为机床坐标系,此时
复选框,即指定当前的参考坐标系为机床坐标系,此时 选项将不可用;取消选中
选项将不可用;取消选中 复选框,单击
复选框,单击 右侧的“CSYS对话框”按钮
右侧的“CSYS对话框”按钮 ,系统弹出“CSYS”对话框,在此对话框中可以对参考坐标系的参数进行设置。参考坐标系主要用于确定所有刀具轨迹以外的数据,如安全平面、对话框中指定的起刀点、刀轴矢量以及其他矢量数据等,当正在加工的工件从工艺各截面移动到另一个截面时,将通过搜索已经存储的参数,使用参考坐标系重新定位这些数据。系统默认的参考坐标系定位在绝对坐标系上。
,系统弹出“CSYS”对话框,在此对话框中可以对参考坐标系的参数进行设置。参考坐标系主要用于确定所有刀具轨迹以外的数据,如安全平面、对话框中指定的起刀点、刀轴矢量以及其他矢量数据等,当正在加工的工件从工艺各截面移动到另一个截面时,将通过搜索已经存储的参数,使用参考坐标系重新定位这些数据。系统默认的参考坐标系定位在绝对坐标系上。
●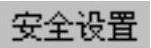 区域的
区域的 下拉列表提供了如下选项。
下拉列表提供了如下选项。
☑ :选择此选项,安全设置将继承上一级的设置,可以单击此区域中的“显示”按钮
:选择此选项,安全设置将继承上一级的设置,可以单击此区域中的“显示”按钮 ,显示出继承的安全平面。
,显示出继承的安全平面。
☑ :选择此选项,表示不进行安全平面的设置。
:选择此选项,表示不进行安全平面的设置。
☑ :选择此选项,可以在
:选择此选项,可以在 文本框中设置安全平面的距离。
文本框中设置安全平面的距离。
☑ :选择此选项,可以单击此区域中的
:选择此选项,可以单击此区域中的 按钮,在系统弹出的“平面”对话框中设置安全平面。
按钮,在系统弹出的“平面”对话框中设置安全平面。
●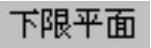 区域:此区域中的设置可以采用系统的默认值,不影响加工操作。
区域:此区域中的设置可以采用系统的默认值,不影响加工操作。
说明:在设置机床坐标系时,该对话框中的设置可以采用系统的默认值。
Step4.在“MCS”对话框的 区域中单击“CSYS对话框”按钮
区域中单击“CSYS对话框”按钮 ,系统弹出图2.4.3所示的“CSYS”对话框,在
,系统弹出图2.4.3所示的“CSYS”对话框,在 下拉列表中选择
下拉列表中选择 。
。
说明:系统弹出“CSYS”对话框的同时,在图形区会出现图2.4.4所示的待创建坐标系,可以通过移动原点球来确定坐标系原点的位置,拖动圆弧边上的圆点可以分别绕相应轴进行旋转以调整角度。
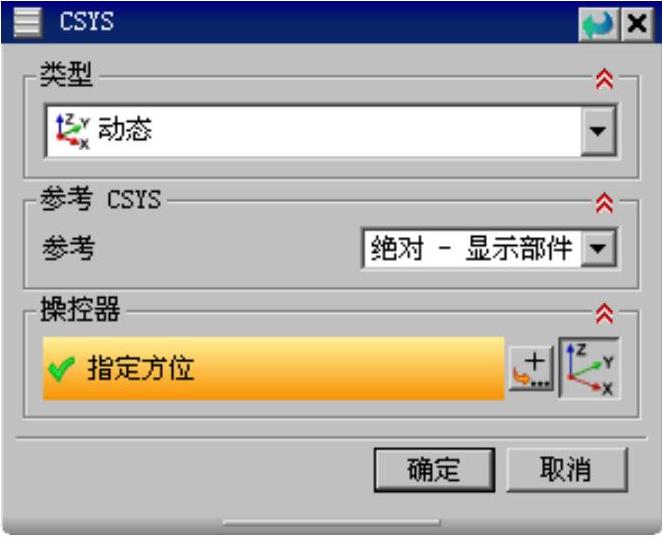
图2.4.3 “CSYS”对话框
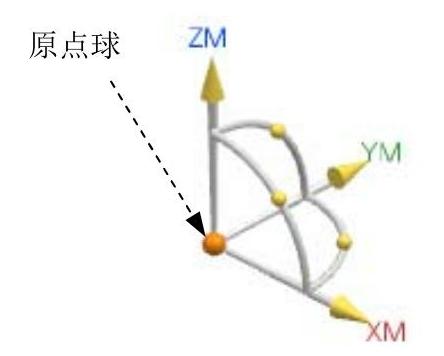
图2.4.4 创建坐标系
Step5.单击“CSYS”对话框 区域中的“操控器”按钮
区域中的“操控器”按钮 ,系统弹出图2.4.5所示的“点”对话框,在Z文本框中输入值10.0,单击
,系统弹出图2.4.5所示的“点”对话框,在Z文本框中输入值10.0,单击 按钮,此时系统返回至“CSYS”对话框,单击
按钮,此时系统返回至“CSYS”对话框,单击 按钮,完成图2.4.6所示的机床坐标系的创建,系统返回到“MCS”对话框。
按钮,完成图2.4.6所示的机床坐标系的创建,系统返回到“MCS”对话框。
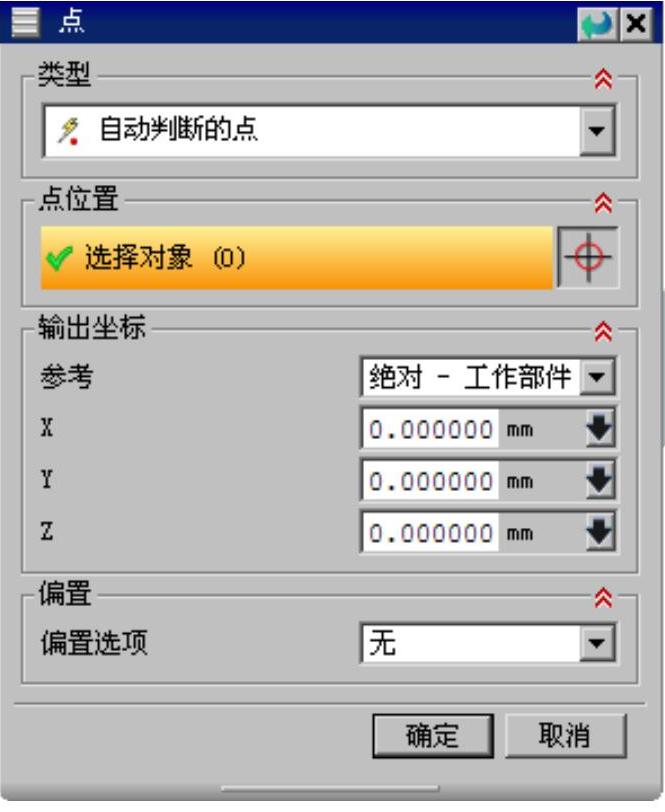
图2.4.5 “点”对话框
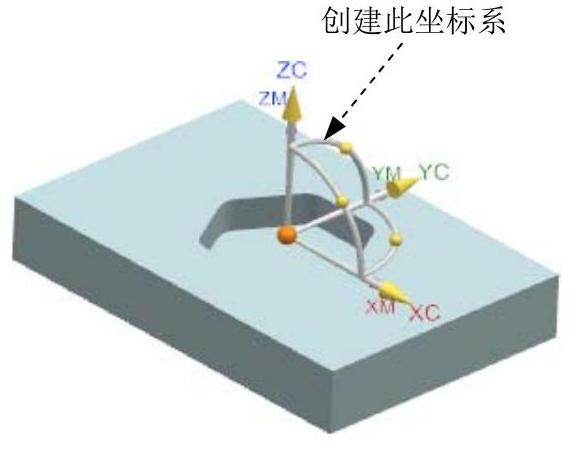
图2.4.6 机床坐标系


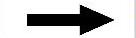
 命令,系统弹出图2.4.1所示的“创建几何体”对话框。
命令,系统弹出图2.4.1所示的“创建几何体”对话框。 区域中单击MCS
区域中单击MCS ,在
,在 区域的
区域的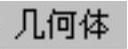 下拉列表中选择
下拉列表中选择 选项,在
选项,在
 按钮,系统弹出图2.4.2所示的“MCS”对话框。
按钮,系统弹出图2.4.2所示的“MCS”对话框。 (MCS机床坐标系):使用此选项可以建立MCS(机床坐标系)和RCS(参考坐标系)、设置安全距离和下限平面以及避让参数等。
(MCS机床坐标系):使用此选项可以建立MCS(机床坐标系)和RCS(参考坐标系)、设置安全距离和下限平面以及避让参数等。 (WORKPIECE工件几何体):用于定义部件几何体、毛坯几何体、检查几何体和部件的偏置。所不同的是,它通常位于MCS_MILL父级组下,只关联MCS_MILL中指定的坐标系、安全平面、下限平面和避让等。
(WORKPIECE工件几何体):用于定义部件几何体、毛坯几何体、检查几何体和部件的偏置。所不同的是,它通常位于MCS_MILL父级组下,只关联MCS_MILL中指定的坐标系、安全平面、下限平面和避让等。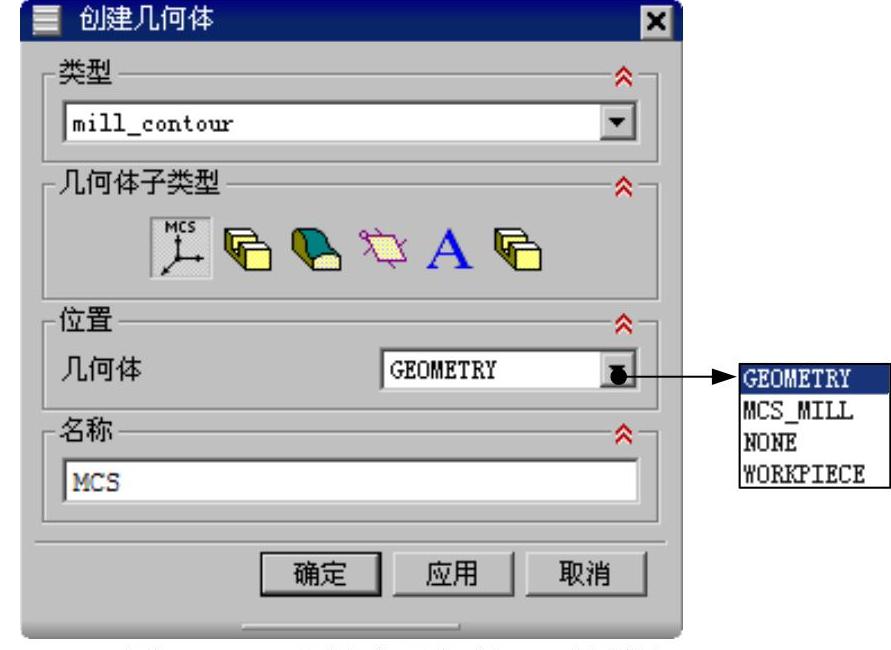
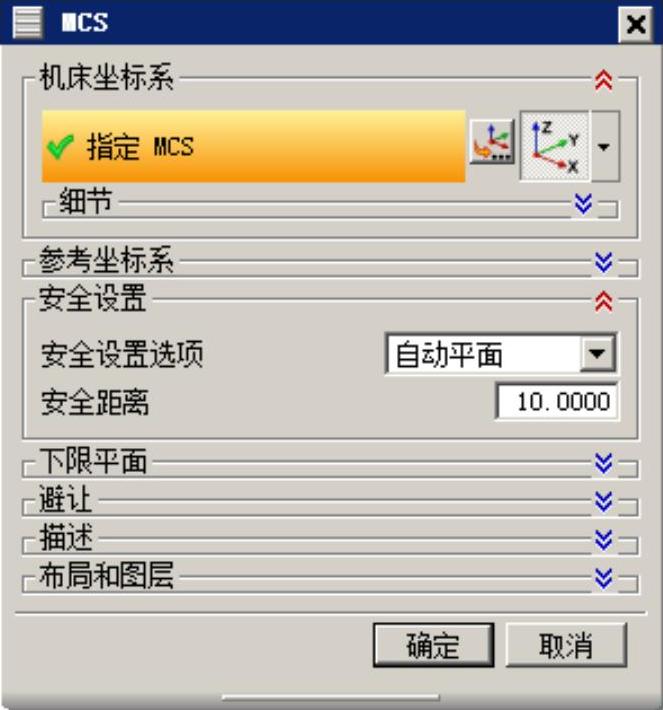
 (MILL_AREA切削区域几何体):使用此按钮可以定义部件、检查、切削区域、壁和修剪等几何体。切削区域也可以在以后的操作对话框中指定。
(MILL_AREA切削区域几何体):使用此按钮可以定义部件、检查、切削区域、壁和修剪等几何体。切削区域也可以在以后的操作对话框中指定。 (MILL_BND边界几何体):使用此按钮可以指定部件边界、毛坯边界、检查边界、修剪边界和底平面几何体。在某些需要指定加工边界的操作,如表面区域铣削、3D轮廓加工和清根切削等操作中会用到此按钮。
(MILL_BND边界几何体):使用此按钮可以指定部件边界、毛坯边界、检查边界、修剪边界和底平面几何体。在某些需要指定加工边界的操作,如表面区域铣削、3D轮廓加工和清根切削等操作中会用到此按钮。 (MILL_TEXT文字加工几何体):使用此按钮可以指定“平面文本”和“曲面文本”工序中的
(MILL_TEXT文字加工几何体):使用此按钮可以指定“平面文本”和“曲面文本”工序中的 (MILL_GEOM铣削几何体):此按钮可以通过选择模型中的体、面、曲线和切削区域来定义部件几何体、毛坯几何体、检查几何体,还可以定义零件的偏置、材料,存储当前的视图布局与层。
(MILL_GEOM铣削几何体):此按钮可以通过选择模型中的体、面、曲线和切削区域来定义部件几何体、毛坯几何体、检查几何体,还可以定义零件的偏置、材料,存储当前的视图布局与层。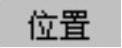 区域的
区域的 下拉列表中提供了如下选项。
下拉列表中提供了如下选项。 :几何体中的最高节点,由系统自动产生。
:几何体中的最高节点,由系统自动产生。 :选择加工模板后系统自动生成,一般是工件几何体的父节点。
:选择加工模板后系统自动生成,一般是工件几何体的父节点。 :未用项。当选择此选项时,表示没有任何要加工的对象。
:未用项。当选择此选项时,表示没有任何要加工的对象。 :选择加工模板后,系统在
:选择加工模板后,系统在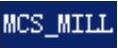 下自动生成的工件几何体。
下自动生成的工件几何体。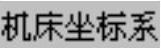 区域:单击此区域中的“CSYS对话框”按钮
区域:单击此区域中的“CSYS对话框”按钮 ,系统弹出“CSYS”对话框,在此对话框中可以对机床坐标系的参数进行设置。机床坐标系即加工坐标系,它是所有刀路轨迹输出点坐标值的基准,刀路轨迹中所有点的数据都是根据机床坐标系生成的。在一个零件的加工工艺中,可能会创建多个机床坐标系,但在每个工序中只能选择一个机床坐标系。系统默认的机床坐标系定位在绝对坐标系的位置。
,系统弹出“CSYS”对话框,在此对话框中可以对机床坐标系的参数进行设置。机床坐标系即加工坐标系,它是所有刀路轨迹输出点坐标值的基准,刀路轨迹中所有点的数据都是根据机床坐标系生成的。在一个零件的加工工艺中,可能会创建多个机床坐标系,但在每个工序中只能选择一个机床坐标系。系统默认的机床坐标系定位在绝对坐标系的位置。 区域:选中该区域中
区域:选中该区域中
 选项将不可用;取消选中
选项将不可用;取消选中 复选框,单击
复选框,单击 右侧的“CSYS对话框”按钮
右侧的“CSYS对话框”按钮 ,系统弹出“CSYS”对话框,在此对话框中可以对参考坐标系的参数进行设置。参考坐标系主要用于确定所有刀具轨迹以外的数据,如安全平面、对话框中指定的起刀点、刀轴矢量以及其他矢量数据等,当正在加工的工件从工艺各截面移动到另一个截面时,将通过搜索已经存储的参数,使用参考坐标系重新定位这些数据。系统默认的参考坐标系定位在绝对坐标系上。
,系统弹出“CSYS”对话框,在此对话框中可以对参考坐标系的参数进行设置。参考坐标系主要用于确定所有刀具轨迹以外的数据,如安全平面、对话框中指定的起刀点、刀轴矢量以及其他矢量数据等,当正在加工的工件从工艺各截面移动到另一个截面时,将通过搜索已经存储的参数,使用参考坐标系重新定位这些数据。系统默认的参考坐标系定位在绝对坐标系上。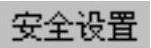 区域的
区域的 下拉列表提供了如下选项。
下拉列表提供了如下选项。 :选择此选项,安全设置将继承上一级的设置,可以单击此区域中的“显示”按钮
:选择此选项,安全设置将继承上一级的设置,可以单击此区域中的“显示”按钮 ,显示出继承的安全平面。
,显示出继承的安全平面。 :选择此选项,表示不进行安全平面的设置。
:选择此选项,表示不进行安全平面的设置。 :选择此选项,可以在
:选择此选项,可以在 文本框中设置安全平面的距离。
文本框中设置安全平面的距离。 :选择此选项,可以单击此区域中的
:选择此选项,可以单击此区域中的 按钮,在系统弹出的“平面”对话框中设置安全平面。
按钮,在系统弹出的“平面”对话框中设置安全平面。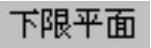 区域:此区域中的设置可以采用系统的默认值,不影响加工操作。
区域:此区域中的设置可以采用系统的默认值,不影响加工操作。 区域中单击“CSYS对话框”按钮
区域中单击“CSYS对话框”按钮 ,系统弹出图2.4.3所示的“CSYS”对话框,在
,系统弹出图2.4.3所示的“CSYS”对话框,在 下拉列表中选择
下拉列表中选择 。
。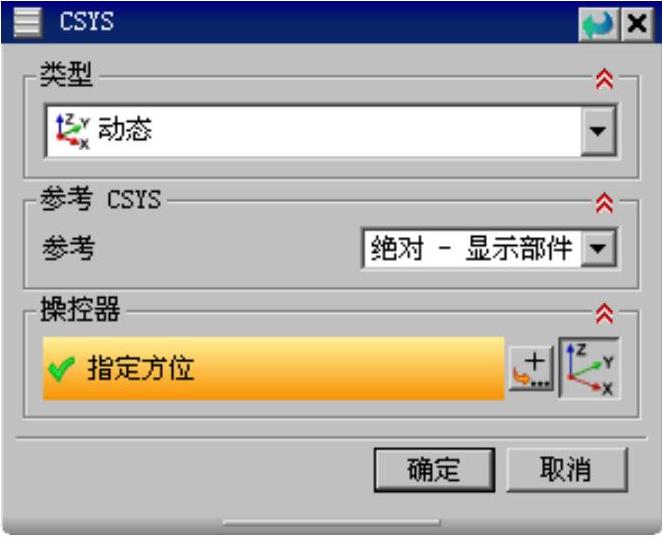
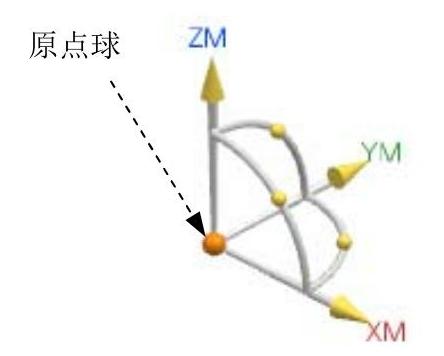
 区域中的“操控器”按钮
区域中的“操控器”按钮 ,系统弹出图2.4.5所示的“点”对话框,在Z文本框中输入值10.0,单击
,系统弹出图2.4.5所示的“点”对话框,在Z文本框中输入值10.0,单击 按钮,此时系统返回至“CSYS”对话框,单击
按钮,此时系统返回至“CSYS”对话框,单击 按钮,完成图2.4.6所示的机床坐标系的创建,系统返回到“MCS”对话框。
按钮,完成图2.4.6所示的机床坐标系的创建,系统返回到“MCS”对话框。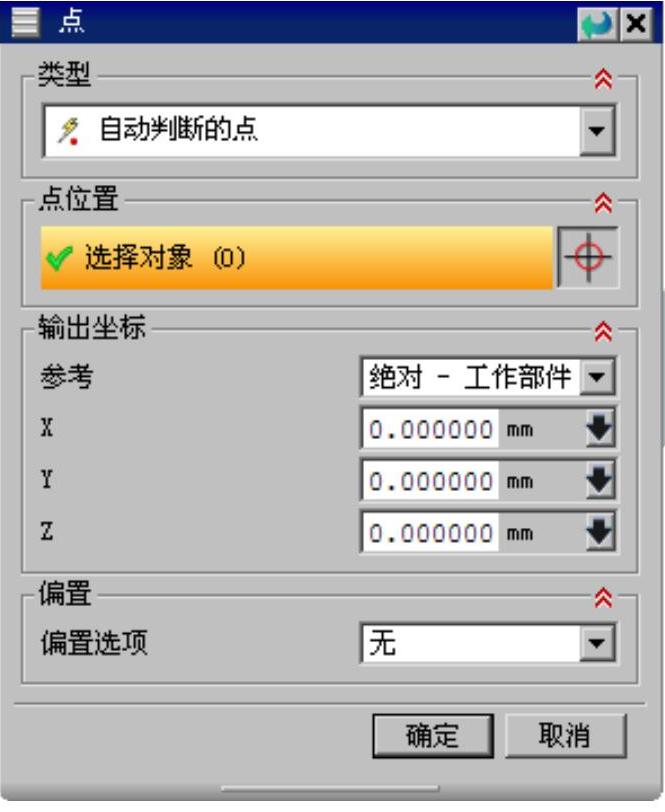
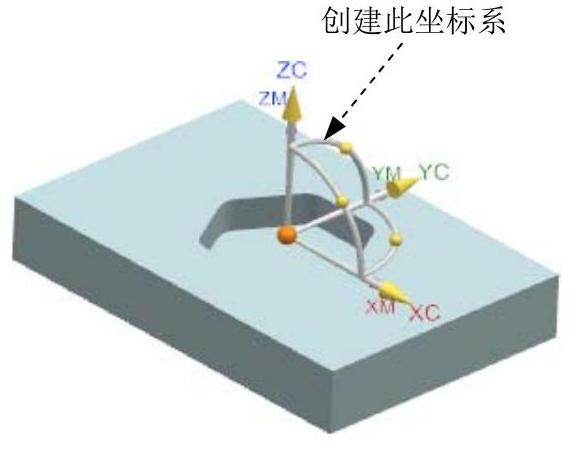








相关推荐