典型的数据采集硬件由传感器、放大器、模拟多路开关、采样保持器、A-D转换器、计算机或数字逻辑电路组成。分时采集系统图3-8c所示为分时采集方案,这种系统价格便宜,具有通用性,传感器与仪表放大器匹配灵活,有的已实现集成化,在高精度、高分辨率的系统中,可降低IA和ADC的成本,但对MUX的精度要求很高,因为输入的模拟量往往是微伏级的。......
2023-07-02
1.组态
组态是制作自动化项目不可缺少的一个环节,它是在STEP 7软件窗口中对机架、模块、分布式I/O(DP)机架以及接口子模块等进行排列。使用组态表表示机架,就像实际的机架一样,可在其中插入特定数目的模块。
在组态表中,STEP 7自动给每个模块分配一个地址。如果站中的CPU可自由寻址(意思是可为模块的每个通道自由分配一个地址,而与其插槽无关),就可随意改变站中模块的地址。
在实际操作中,可将组态任意多次复制给其他STEP 7项目,并进行必要的修改,然后将其下载到一个或多个现有的设备中去。在可编程序控制器启动时,CPU将比较STEP 7中创建的预置组态与设备的实际组态,从而可立即识别出它们之间的任何差异,并进行。
2.分配参数
分配参数即为本地组态中和网络中的可编程模块设置属性。例如,CPU是一个可编程模块。其监视狗时间是可设置的一个参数。对主站系统(PROFIBUS)的总线参数、主站与从站参数等进行设置或对组件之间的数据交换进行设置。
参数将下载给CPU并由CPU在启动期间传送给各自的模块。可方便地对模块进行替换,因为在启动期间,自动将使用STEP 7所设置的参数下载给新的模块。
3.硬件组态
S7系列PLC和模块的属性均可预先设置为默认值,这样,在许多情况下,都不需要对其进行组态。而在下列情况下,组态是必需的:
1)如果希望改变模块的默认参数(例如启用模块的硬件中断);
2)如果希望组态通信连接;
3)对于具有分布式I/O的站(PROFIBUS DP或PROFINET IO);
4)对于具有多个CPU(多值计算)或扩展机架的S7-400站;
5)对于容错(H)型可编程控制系统。
4.S7-300硬件组态实例
图2-33所示为S7-300典型的硬件示意图。使用编程设备(PG)对S7-300 PLC编程,并使用PG电缆将PG和CPU互连在一起。如要对带有PROFINET接口的CPU进行调试或编程,还要使用以太网电缆将PG和CPU的PROFINET连接器互连在一起。多个S7-300 CPU通过PROFIBUS电缆彼此之间通信及与其他SIMATIC S7 PLC通信。
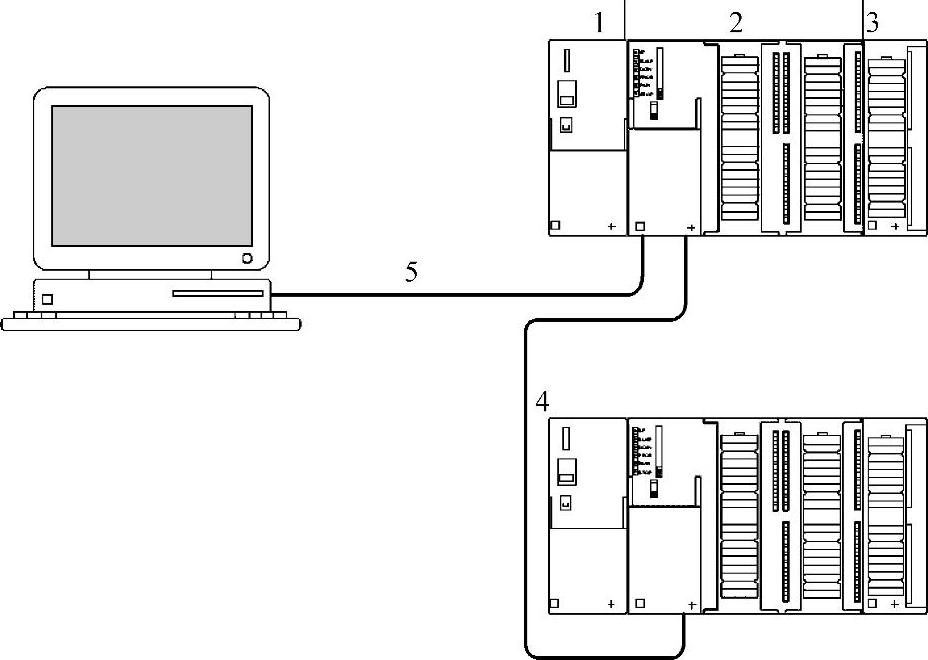
图2-33 S7-300典型的硬件示意图
1—电源(PS)模块 2—CPU(图中的实例显示了一个带有集成I/O的CPU31xC) 3—信号模块(SM) 4—PROFIBUS总线电缆5—连接编程设备(PG)的电缆
图2-34所示为S7-300典型的硬件组态示意。
以下是具体的硬件组态步骤:
1)用鼠标左键双击Windows桌面上的SIMATIC管理器图标,打开STEP 7软件,默认自动启动向导,如图2-35所示。如果向导没有启动,可以选择菜单“文件”下的“新建项目向导”。单击“预览”,可以看到将要建立的项目结构的视图。
2)用鼠标左键单击“下一个”按钮,进入选择CPU的界面,如图2-36所示,在此可以选择跟用户硬件相对应的CPU类型。在本案例中,选择CPU313-2 DP,MPI地址默认为2,当然MPI地址也可以更改为“2”以上的其他值,注意该值只是为了使CPU与编程设备PC之间进行通信,因此必须设置地址。
3)用鼠标左键单击“下一个”按钮,进入用户程序选择界面,如图2-37所示。用户程序必须选择OB1,可以选择指令表STL、梯形图LAD或功能块图FBD任何一种合适的编程语言。
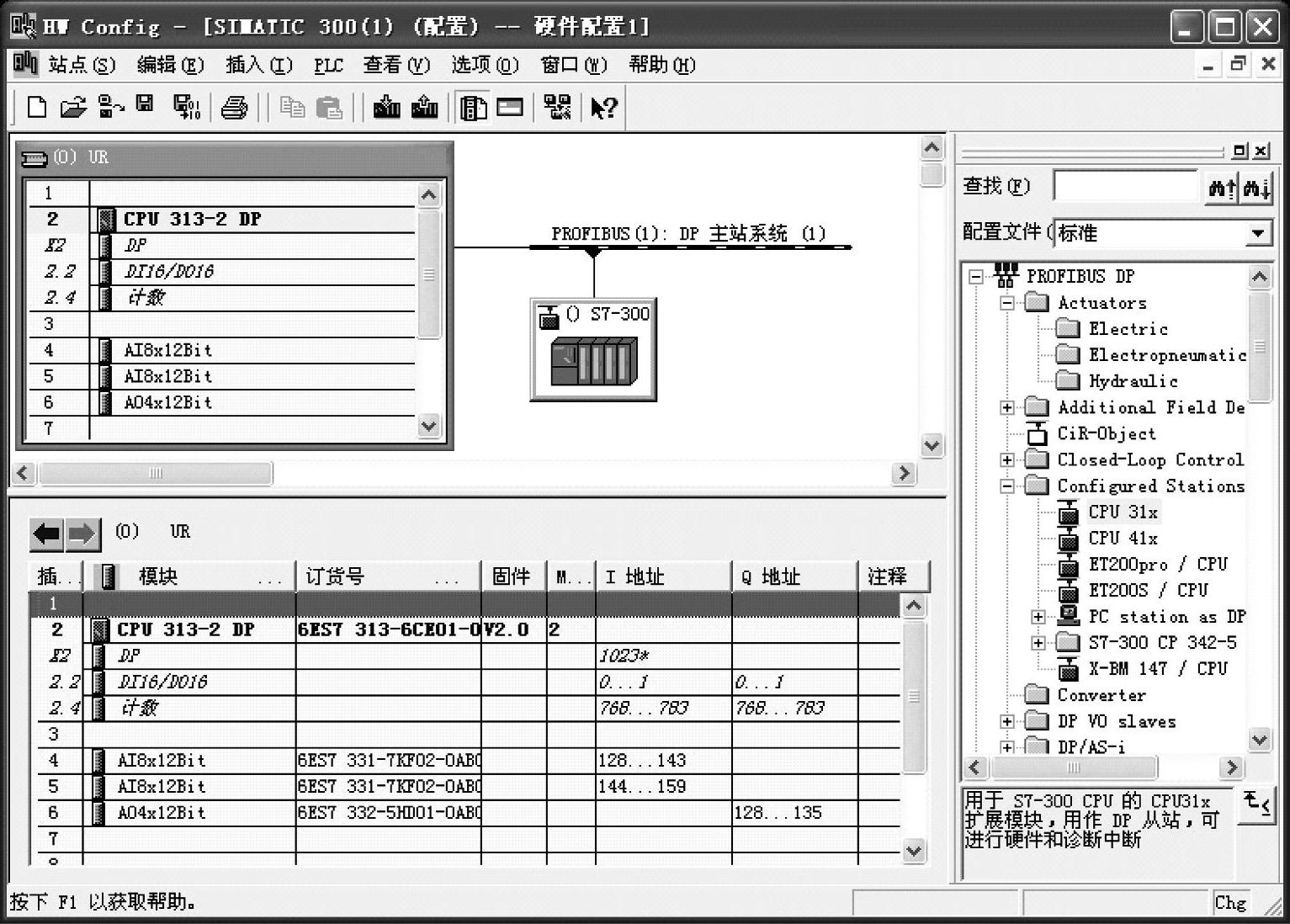
图2-34 S7-300典型硬件组态示意
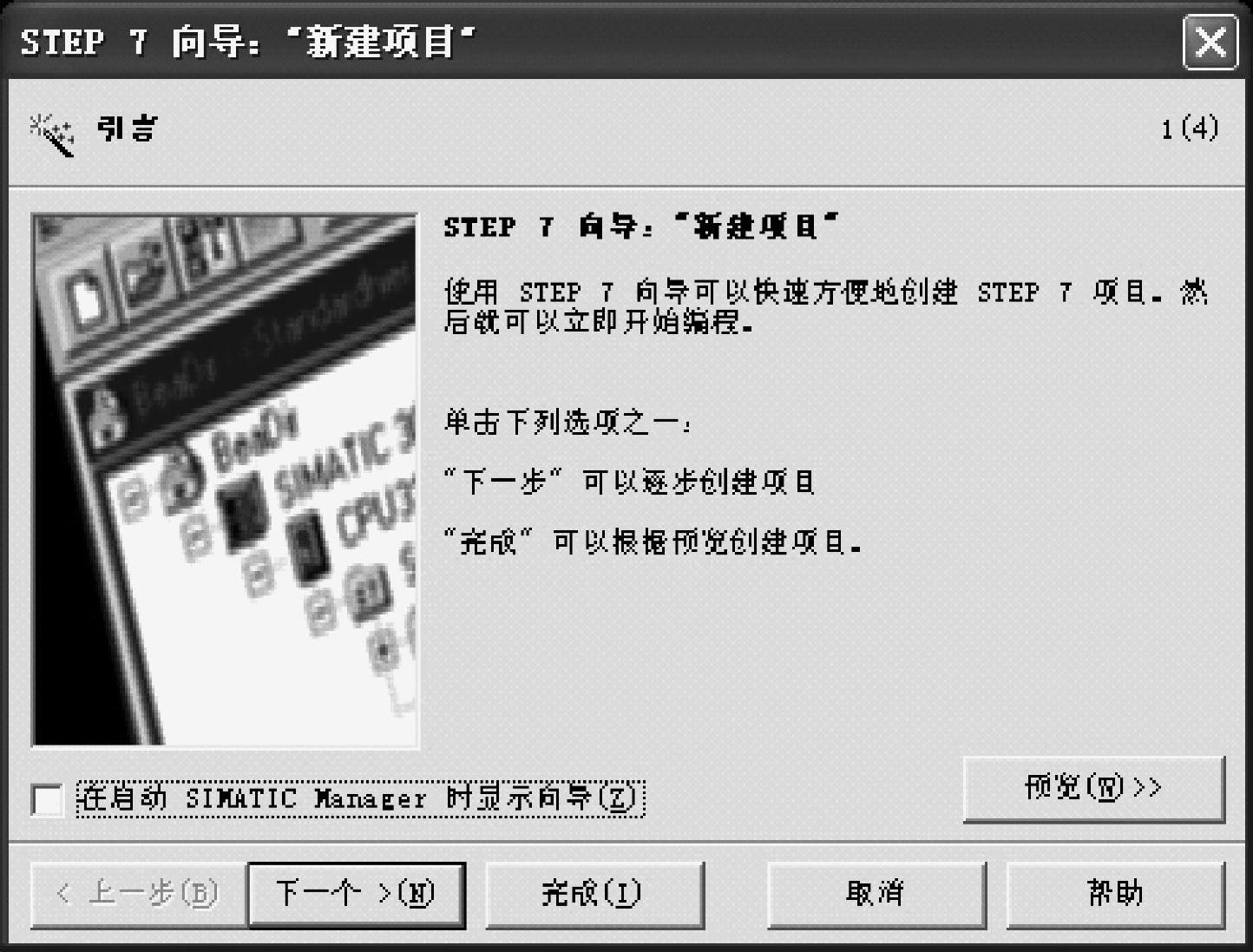
图2-35 STEP 7向导

图2-36 选择CPU类型
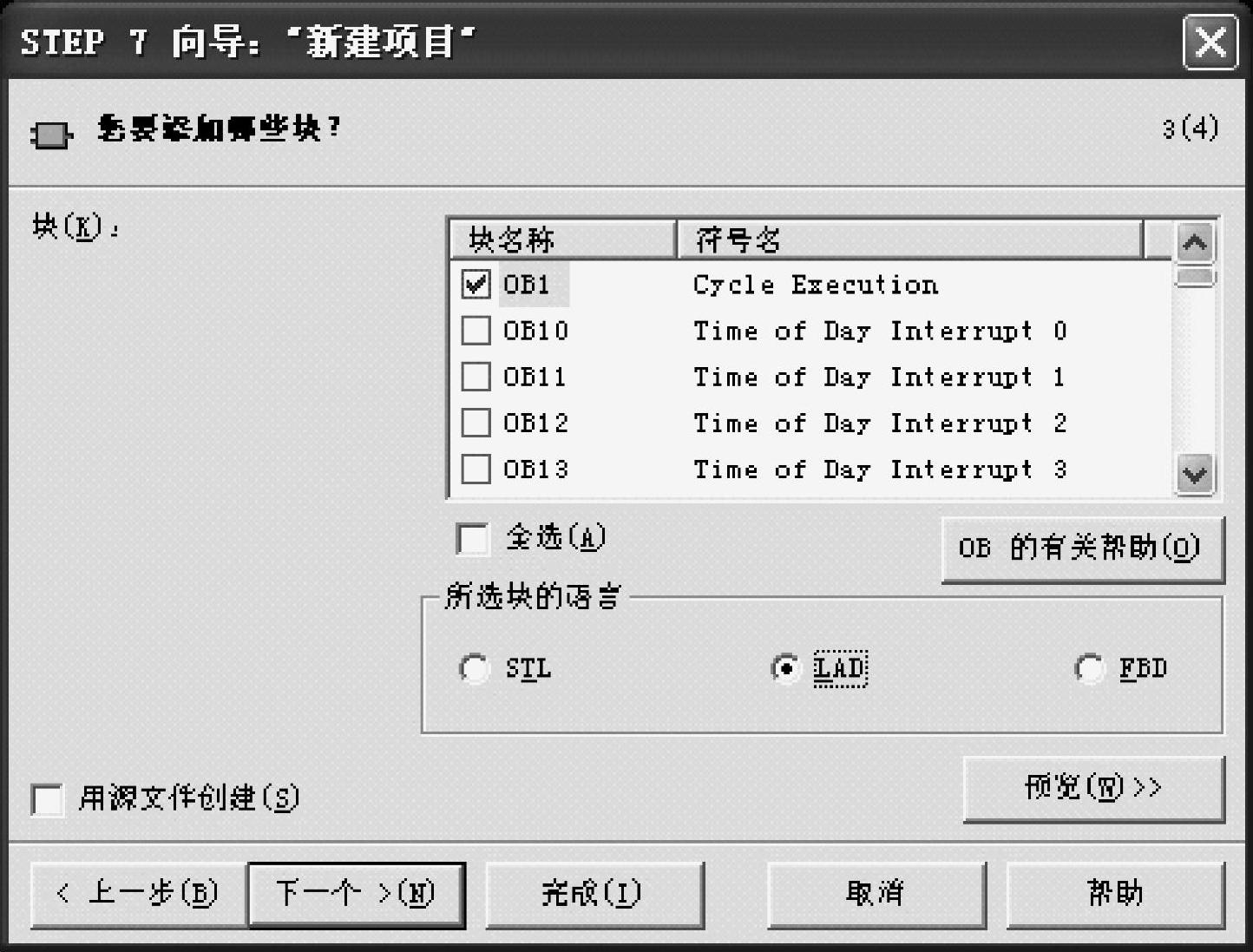
图2-37 用户程序选择
4)用鼠标左键单击“下一个”按钮,进入项目名称命名界面,如图2-38所示。在项目名称中可以输入用户想要设置的名称,在此输入“硬件配置1”,最后单击“完成”按钮,系统将按照刚才的设置生成项目,如图2-39所示。

图2-38 项目名称命名

图2-39 自动生成项目
5)在图2-39中,用鼠标左键双击“硬件”,弹出配置的画面,如图2-40所示。其中机架(UR)已经自动配置,如果没有没有机架,可以依次选择硬件目录中的“SIMATIC300”→“RACK-300”双击,并将其“拖”至机架位置区,默认的机架为(0)UR。
在机架UR的第一格中,放入的是电源PS,也可以不选择;本案例选择的CPU313C-2DP放在第2格,包含了内置DP口、DI16/DO16和计数模块;第3格为了扩展机架而设计的,如不扩展机架,置空即可。从第4格开始即为SM模块,如本案例中的AI和AO等,单击“SM-300”将会出现模拟量模块、数字量模块和其他信号模块,根据型号将其放入到适当的槽号中,如果选中某个模块,并且这个模块和相应的槽号对应,也就是说可以插入这个槽号,那么这个槽号将显示“绿色”,下面与机架相对应的信息表也会显示为“绿色”,如图2-41所示。

图2-40 插入SM模块一
6)操作完毕之后,可以通过菜单命令进行保存和编译,同时会在管理画面的“块”文件夹中出现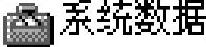 的符号。
的符号。
7)至于PROFIBUS主站与从站的设置可以参考本书相关章节。

典型的数据采集硬件由传感器、放大器、模拟多路开关、采样保持器、A-D转换器、计算机或数字逻辑电路组成。分时采集系统图3-8c所示为分时采集方案,这种系统价格便宜,具有通用性,传感器与仪表放大器匹配灵活,有的已实现集成化,在高精度、高分辨率的系统中,可降低IA和ADC的成本,但对MUX的精度要求很高,因为输入的模拟量往往是微伏级的。......
2023-07-02

考虑到硬件互换性,工程师工作站应与操作员工作站同等规格考虑,但无双屏显示要求。监控主机应采用双机冗余配置,同时运行,互为热备用。保护及故障信息系统采用单套配置,通过防火墙接入 MMS 网,接收各保护装置信息并通过电力数据网将保护信息传送至调度端。依据电压等级要求,站控层硬件配置有以下几个方面的不同。⑤ Ⅰ区数据通信网关机双重化配置。③ 操作员站、工程师工作站与监控主机合并,宜双套配置。......
2023-06-28

下面进行网络的组态,即S7-1200 PLC与HMI连网的组态。添加完HMI设备后,选择“组态网络”项,则进入到项目视图的“网络视图”画面,如图4-5所示,单击“网络视图”中呈现绿色的CPU 1214C的PROFINET网络接口,按住鼠标左键拖动至呈现绿色的KTP屏的PROFINET网络接口上,则二者的PROFINET网络就连上了,可以在“网络属性对话框”中修改网络名称。这样,S7-1200 PLC的硬件设备就组态完毕了。......
2023-06-15

针对S7-300/400 PLC的开关量控制,需要重点掌握STEP7的位逻辑指令。STEP 7位逻辑指令可以分为位逻辑运算指令、定时器指令、计数器指令、位测试指令。其余置位和复位指令、上升沿与下降沿、取反等与S7-200等小型PLC相同,不再一一列出。STEP 7定时器可分为5种,见表3-1。......
2023-06-18

图6.23第一代路由器硬件结构示意图图6.23中,物理接口仅负责完成IP包的接收和发送,CPU 负责提取IP包首部信息、查询路由表、决定转发出口等工作。图6.25第三代路由器硬件结构示意图现在的核心网中部署的大型路由器需要处理大量的数据包,具有极高的处理速......
2023-06-26

STEP 7 Basic是西门子公司开发的高度集成的工程组态软件,其内部集成了WinCC flexible Bas-ic,提供了通用的工程组态框架,可以用来对S7-1200 PLC和HMI精简系列面板进行高效组态。图4-1 STEP 7 Basic V10.5的两种视图a)Portal视图 b)项目视图STEP 7 Basic作为S7-1200 PLC的编程软件,提供了两种视图:Portal视图和项目视图,如图4-1所示。选择不同的“任务入口”可处理启动、设备和网络、PLC编程、可视化、在线和诊断等各种工程任务。......
2023-06-15

换流站装设的无功补偿装置一般与交流滤波器合并考虑。下面以国内某特高压直流换流站为例,对直流工程无功配置方案进行说明。表4.1换流站系统无功消耗计算根据计算结果,直流输送额定功率时,换流系统消耗的无功功率为6 156 Mvar;当直流5%过负荷运行时,换流站消耗无功功率增至6 464 Mvar;直流10%小负荷运行方式下,无功功率消耗为312 Mvar。......
2023-06-29

FS-0iD的以太网通信功能及硬件配置要求见表9.4-1。表9.4-1 FS-0iD以太网通信功能和硬件配置要求一览表2.通信方式FS-0iD的以太网使用的是TCP/IP标准通信,其通信协议为FTP。设定“11”时,可通过软功能键〖EXT文字〗显示图9.4-1所示的、利用MDI面板无法输入的扩展字符,并可通过ABC/abc键切换大、小写。图9.4-1 扩展字符输入软功能键PRM14880.0:以太网功能设定。PRM14880.1:FTP服务器确认设定。PRM14880.3:通信接口参数选择。......
2023-06-25
相关推荐